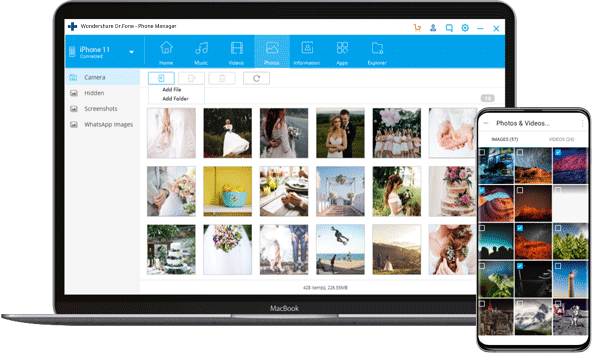
Moving Photos from an iPhone to a Computer
There are a few different approaches one can use in order to move images from an iPhone to a computer. Here are two common methods:
Method 1: Using a USB Cable (for Windows and Mac):
For Windows:
- Connect your iPhone to the computer using a USB cable.
- Unlock your iPhone and tap “Trust” on the prompt that appears on your device.
- Open “File Explorer” on your Windows computer. Your iPhone should appear as a connected device.
- Navigate to your iPhone in File Explorer. You should see your device listed under “This PC.“
- Open the internal storage of your iPhone, and locate the “DCIM” folder.
- Within the “DCIM” folder, you’ll find subfolders containing your photos. Copy the desired photos and paste them into a folder on your computer.
For Mac:
- Connect your iPhone to your Mac using a USB cable.
- Unlock your iPhone and click on “Trust” on the prompt that appears on your device.
- Open the “Photos” app on your Mac.
- In the “Photos” app, select the photos you want to transfer.
- Click on “File” in the top menu and choose “Export” to save the selected photos to a location on your Mac.
Method 2: Using iCloud Photos (for Mac):
If you have iCloud Photos enabled on your iPhone, your photos are automatically synced with iCloud. You can then access them on your Mac through the Photos app.
- Make sure iCloud Photos is enabled on your iPhone. You can check this in “Settings” > “Your Name” > “iCloud” > “Photos.”
- On your Mac, open the “Photos” app. Ensure that you are signed in with the same Apple ID as your iPhone.
- Your iPhone photos should automatically appear in the “Photos” app on your Mac. You can select and export them from there.
Additional Tips:
- Email and Messaging:
- You can also email or message photos to yourself and download them on your computer.
- AirDrop (for Mac):
- If both your iPhone and Mac support AirDrop, you can use this feature to wirelessly transfer photos.
- Third-Party Apps:
- Various third-party apps (e.g., Google Photos, Dropbox) offer cloud-based photo storage and syncing, allowing you to access your photos from multiple devices.
Choose the method that best suits your preferences and available tools.
Frequently Asked Questions (FAQs) related to “How to Transfer Images from an iPhone to a PC”;
1. Q: What is the easiest way to transfer photos from my iPhone to a PC?
A: The easiest way is often using a USB cable. Connect your iPhone to the PC, unlock your device, and follow the on-screen prompts to allow access. You can then copy and paste photos from your iPhone to your computer.
2. Q: Can I transfer images wirelessly from my iPhone to a PC?
A: Yes, you can use various methods for wireless transfer, such as using iCloud, emailing photos to yourself, or using third-party apps that facilitate wireless file transfer.
3. Q: Is there a specific software I need to install on my PC for iPhone photo transfer?
A: In most cases, you don’t need additional software. Windows typically recognizes the iPhone as a storage device, and you can access photos through File Explorer. On a Mac, you can use the Photos app.
4. Q: How do I transfer only selected photos from my iPhone to my PC?
A: When connected to your PC, navigate to the DCIM folder on your iPhone using File Explorer. You can then copy and paste the specific photos you want.
5. Q: Can I transfer photos from my iPhone to a PC without using iTunes?
A: Yes, you can transfer photos without iTunes. Use the built-in Photos app on Windows or the Photos app on Mac, or use cloud services like iCloud or third-party apps.
6. Q: What if I have a large number of photos to transfer?
A: For large photo collections, consider using iCloud Photos or other cloud-based services. Alternatively, use a USB cable for a direct and efficient transfer.
7. Q: Are there any third-party apps that make photo transfer easier?
A: Yes, various third-party apps, such as Google Photos, Dropbox, or Microsoft OneDrive, offer convenient ways to transfer and sync photos between your iPhone and PC.
8. Q: How do I ensure that the photo quality is maintained during the transfer?
A: When using a direct USB connection, the original photo quality is maintained. If using cloud services, ensure that your settings prioritize photo quality during the upload.
9. Q: Can I transfer Live Photos or videos from my iPhone to a PC?
A: Yes, Live Photos and videos can be transferred using the same methods. Ensure that your chosen transfer method supports these file types.
Always stay updated on the latest methods and tools available for transferring photos, as technology evolves, and new features may be introduced.

Leave a Reply