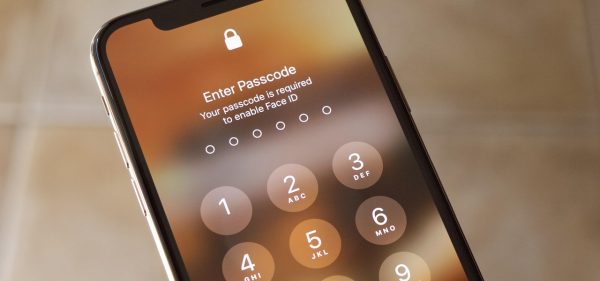
Lock the Screen on iPhone: A Comprehensive Guide
Your iPhone is a treasure trove of personal information and data, making it essential to know how to lock the screen to safeguard your privacy and security. In this article, we will provide you with a detailed guide on how to lock the screen on your iPhone, including various methods and additional security tips. Read on to learn how to keep your iPhone secure and your personal information protected.
Table of Contents:
- The Importance of Locking Your iPhone
- Method 1: Using the Side Button
- Method 2: Setting Auto-Lock
- Method 3: Using Face ID or Touch ID
- Method 4: Passcode Lock
- Additional Security Tips
1. The Importance of Locking Your iPhone
Locking your iPhone is crucial for several reasons:
- Privacy Protection: Locking your screen prevents unauthorized access to your personal information, messages, and apps.
- Security: It safeguards your device from potential theft and misuse.
- Data Protection: Locking your screen is an essential defense against data breaches.
Now, let’s explore various methods to lock your iPhone screen.
2. Method 1: Using the Side Button
To lock your iPhone screen using the side button (on devices without Face ID), follow these simple steps:
- Press the side button, which is located on the right side of your iPhone.
- Your screen will turn off, and your iPhone is now locked.
3. Method 2: Setting Auto-Lock
Auto-Lock is a feature that allows your iPhone to automatically lock after a specified period of inactivity. To set Auto-Lock:
- Go to “Settings” on your iPhone.
- Scroll down and tap “Display & Brightness.”
- Choose “Auto-Lock.”
- Select your desired time for the screen to lock automatically (e.g., 1 minute, 2 minutes, 5 minutes).
Your iPhone will now lock itself after the set period of inactivity.
4. Method 3: Using Face ID or Touch ID
For iPhone models with Face ID or Touch ID, locking your screen is seamless. Simply press the side or sleep/wake button, and your iPhone will lock immediately. When you want to unlock it, Face ID or Touch ID will authenticate your identity.
5. Method 4: Passcode Lock
You can add an extra layer of security to your iPhone by enabling a passcode. Here’s how:
- Go to “Settings” on your iPhone.
- Scroll down and tap “Face ID & Passcode” or “Touch ID & Passcode” (depending on your device).
- Enter your current passcode (if set).
- Tap “Turn Passcode On” or “Change Passcode.”
- Follow the on-screen instructions to set a passcode.
Once your passcode is enabled, your iPhone will lock whenever it’s not in use, and you’ll need to enter the passcode to access it.
6. Additional Security Tips
- Use a Strong Passcode: A strong passcode is vital. Avoid easily guessable codes like “1234” or “0000.” Instead, use a combination of numbers, letters, and symbols.
- Enable Two-Factor Authentication: Enable two-factor authentication for your Apple ID to enhance the security of your iPhone.
- Enable Lost Mode: If your iPhone is lost or stolen, use the Find My app to enable Lost Mode, which locks your device remotely.
- Regularly Update Your iOS: Keep your iPhone’s operating system up-to-date to ensure it has the latest security patches and features.
Conclusion
Locking your iPhone is a fundamental step in safeguarding your personal information and ensuring your device’s security. Whether you use the side button, Auto-Lock, Face ID, Touch ID, or a passcode, it’s essential to have a method in place. By following the methods and security tips provided in this guide, you can enjoy peace of mind knowing your iPhone is protected and your data remains secure.
Frequently Asked Questions (FAQs) regarding how to lock the screen on an iPhone:
Q1: Why is it important to lock the screen on my iPhone?
A1: Locking your iPhone is essential for privacy, security, and data protection. It prevents unauthorized access to your personal information, messages, and apps and helps secure your device in case of theft or loss.
Q2: How do I lock the screen of my iPhone using the side button?
A2: To lock the screen using the side button, simply press the side button (located on the right side of your iPhone). The screen will turn off, and your iPhone will be locked.
Q3: What is Auto-Lock, and how can I set it on my iPhone?
A3: Auto-Lock is a feature that automatically locks your iPhone after a specified period of inactivity. To set Auto-Lock, go to “Settings” > “Display & Brightness” > “Auto-Lock,” and select your preferred time duration (e.g., 1 minute, 2 minutes, 5 minutes).
Q4: How do I lock the screen on my iPhone with Face ID or Touch ID?
A4: If your iPhone has Face ID or Touch ID, you can lock the screen by pressing the side or sleep/wake button. When you want to unlock it, Face ID or Touch ID will authenticate your identity.
Q5: What is a passcode lock, and how can I enable it on my iPhone?
A5: A passcode lock is an additional security measure that requires you to enter a code to access your iPhone. To enable a passcode lock, go to “Settings” > “Face ID & Passcode” or “Touch ID & Passcode,” enter your current passcode (if set), and follow the on-screen instructions to set a passcode.
Q6: What is the importance of using a strong passcode on my iPhone?
A6: Using a strong passcode is crucial for security. A strong passcode should be a combination of numbers, letters, and symbols, making it difficult for others to guess or bypass. It provides an extra layer of protection for your device.
Q7: How can I enable Lost Mode on my iPhone if it’s lost or stolen?
A7: If your iPhone is lost or stolen, you can enable Lost Mode using the Find My app. This feature allows you to remotely lock your device and display a message with contact information, making it easier to recover your lost device.
Q8: Why should I regularly update my iPhone’s operating system (iOS)?
A8: Regularly updating your iOS is important to ensure your iPhone has the latest security patches and features. Apple releases updates to address vulnerabilities and enhance the overall security of your device.
Q9: What should I do if I forget my passcode and get locked out of my iPhone?
A9: If you forget your passcode, you can follow Apple’s official instructions for resetting your device. This typically involves using iTunes or the Find My app to restore your iPhone while preserving your data.
Q10: Can I remotely lock my iPhone from another device or computer?
A10: Yes, you can remotely lock your iPhone using the Find My app or website. This is especially useful in case your iPhone is lost or stolen, allowing you to protect your data and privacy.
Locking the screen on your iPhone is a basic yet vital security measure to protect your personal information and ensure the safety of your device. By following these methods and best practices, you can maintain the privacy and security of your iPhone.

Leave a Reply