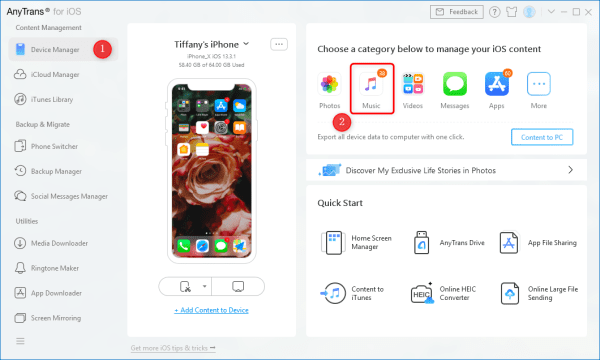
Adding Music to Your iPhone
Adding music to your iPhone allows you to carry your favorite tunes with you wherever you go. Whether you want to listen to your carefully curated playlists, stream the latest hits, or transfer music from your computer, this comprehensive guide will walk you through the various methods for adding music to your iPhone.
Section 1: Using Apple Music for Streaming
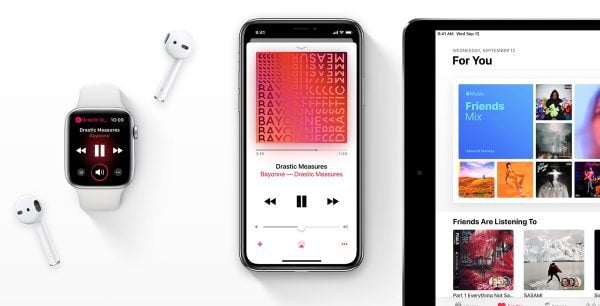
Apple Music is Apple’s music streaming service, and it offers a vast library of songs and albums for you to enjoy. Here’s how to use it to add music to your iPhone:
- Subscription and Sign-In: Ensure you have an Apple Music subscription and are signed in with your Apple ID.
- Apple Music App: Open the Apple Music app on your iPhone.
- Search and Add: Search for songs, albums, or playlists, and tap the “+” or “Add” button to add them to your library.
Section 2: Syncing Music from iTunes
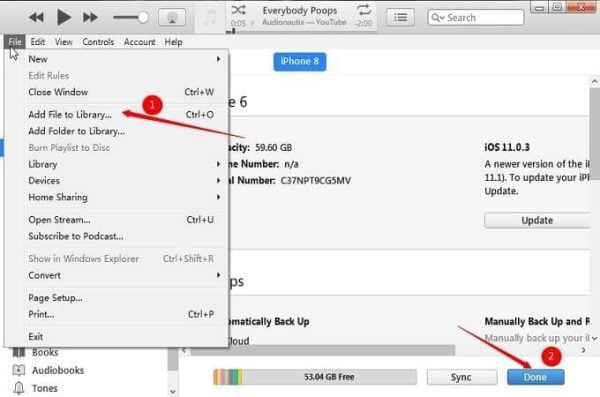
If you have a collection of music on your computer, you can sync it to your iPhone using iTunes. Follow these steps:
- Connection: Connect your iPhone to your computer using a USB cable.
- Open iTunes: Open iTunes on your computer and make sure it’s updated to the latest version.
- Device Selection: Click on your device icon that appears in iTunes.
- Music Settings: Under the “Settings” section on the left sidebar, select “Music.”
- Sync Music: Check the box for “Sync Music” and choose the music you want to sync, such as specific playlists, artists, albums, or your entire library.
- Apply: Click “Apply” to start the syncing process.
Section 3: Accessing Purchased Music via iCloud
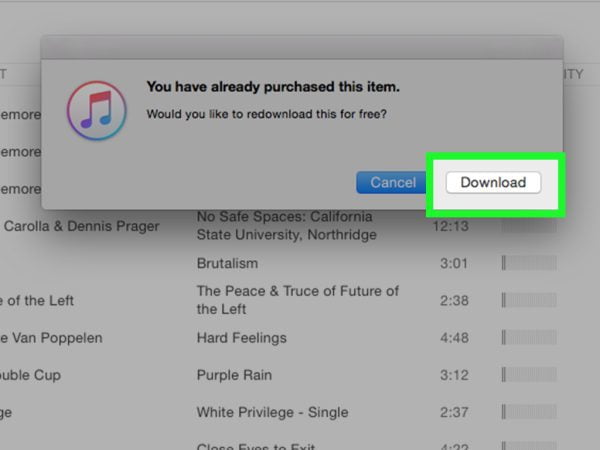
If you’ve purchased music from the iTunes Store, it’s easy to access on your iPhone. Here’s how:
- Apple ID: Ensure you’re signed in with the same Apple ID on your iPhone.
- Open Music: Open the Music app on your iPhone.
- Library: Go to the “Library” tab to access your purchased music, which is available for download.
Section 4: Using AirDrop to Share Music Files
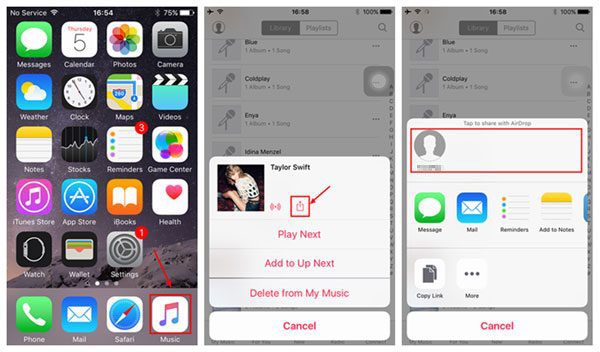
You can also share music files from other Apple devices using AirDrop. Follow these steps:
- AirDrop Settings: Make sure AirDrop is enabled on both devices.
- Share Music: Select the music files you want to send, and choose the “Share” option.
- Recipient: Tap on your iPhone’s name when it appears in the AirDrop list to send the music.
Section 5: Third-Party Apps for Diverse Music Sources
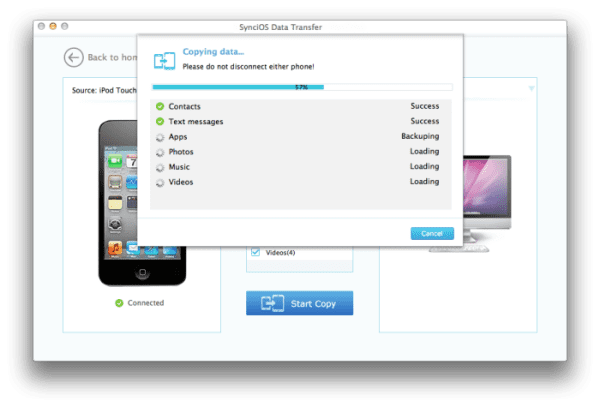
Explore third-party apps available on the App Store that allow you to download and manage music from various sources. Be aware that some apps may require subscriptions or offer free music downloads.
Section 6: Transferring Music Files with iCloud or Cloud Services
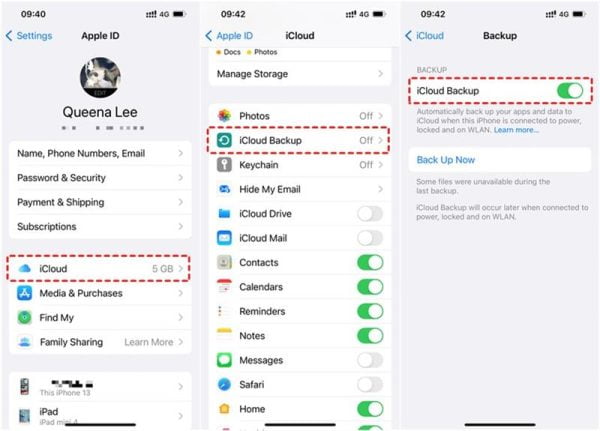
If you have music files stored on your computer, use the Files app or a cloud storage service like iCloud Drive or Dropbox to transfer them to your iPhone. Upload the music files to the cloud, then download them to your iPhone.
Conclusion
Pick a format that works with your music library, and take your playlists with you wherever you go. Remember that your iPhone provides a flexible music experience, letting you listen to your favorite tunes in a number of different ways.
Frequently Asked Questions (FAQs) related to “How to Add Music to iPhone”;
Q1: Can I add music to my iPhone without using iTunes or a computer?
A1: Yes, you can add music to your iPhone without using iTunes. You can use music streaming services like Apple Music, Spotify, or other third-party apps to download and listen to music directly on your iPhone.
Q2: Can I transfer music from another smartphone or device to my iPhone?
A2: You can transfer music from another smartphone or device to your iPhone using methods like Bluetooth, AirDrop, or third-party apps designed for file sharing. However, file format compatibility may vary.
Q3: How can I organize my music on my iPhone into playlists?
A3: To create playlists on your iPhone, open the Music app, go to your Library, and select “Playlists.” Tap the “+” icon to create a new playlist, give it a name, and then add songs from your library to the playlist.
Q4: What do I do if my iPhone’s storage is full after adding music?
A4: If your iPhone’s storage is running low, consider deleting unused apps, photos, or videos to free up space. You can also use the “Offload App” feature in settings to temporarily remove apps and free up storage.
Q5: Can I add music from sources other than iTunes to my iPhone’s music library?
A5: Yes, you can add music from sources other than iTunes to your iPhone. You can use third-party apps, cloud services, or transfer music from your computer using file-sharing methods.
Q6: Is it possible to download music for offline listening on my iPhone?
A6: Yes, many music streaming services, such as Apple Music and Spotify, allow you to download songs and playlists for offline listening. This feature is especially useful when you have limited or no internet access.
Q7: What is the best way to organize a large music collection on my iPhone?
A7: To organize a large music collection, consider creating playlists based on your preferences, genres, or moods. You can also use music management apps that offer advanced organization features.
Q8: Do I need a Wi-Fi or cellular connection to add music to my iPhone from online sources?
A8: To download or stream music from online sources, you’ll need either a Wi-Fi or cellular connection. Make sure you have an active internet connection to access music from streaming services.
Q9: Can I add music to my iPhone from a Windows PC or Android device?
A9: Yes, you can add music to your iPhone from a Windows PC or Android device using compatible apps, cloud services, or by transferring music files through methods like USB or Bluetooth.
These FAQs provide useful information and solutions to common queries about adding music to your iPhone, offering a comprehensive guide for iPhone users.

Leave a Reply