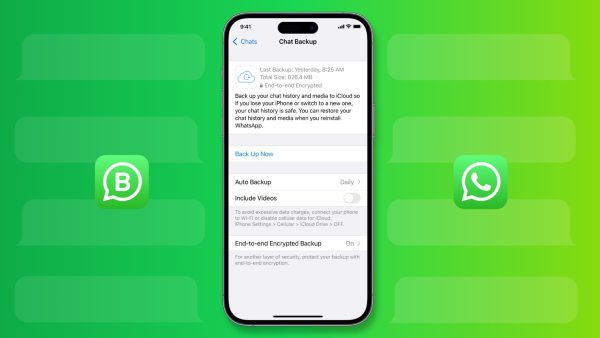
How to Backup WhatsApp on Your iPhone
Worried about losing WhatsApp messages when switching phones? Learn how to easily backup your chats on iPhone using iCloud or local storage! This blog post will guide you through two methods on how to backup your WhatsApp chats on iPhone: using iCloud and employing the local storage option (if you prefer to keep things offline).
First Method: Backing Up to iCloud
iCloud provides a convenient and reliable way to store your WhatsApp backups. Here’s how to do it:
1. Dive into Settings: Open WhatsApp and tap the “Settings” tab (gear icon) in the bottom right corner.
2. Chats Take Center Stage: Navigate to the “Chats” section within the settings menu.
3. Backup Bliss: Tap “Chat Backup” to access your backup options.
4. Choose iCloud as Your Champion: Select “Back up to iCloud.”
5. Frequency is Key: Decide on your preferred backup schedule. Options include daily, weekly, monthly, or manual backups. Choosing a regular automatic backup ensures you don’t have to remember to do it yourself.
6. Accountability Matters: Select the iCloud account where you want to store your backups. Make sure you have enough storage space available in your iCloud account to accommodate your WhatsApp data.
7. Include the Media Magic: Toggle on “Include Videos” if you want to back up your chat videos along with the messages. Remember, videos can take up significant storage space, so be mindful of your iCloud limitations.
8. Initiate the Backup (Optional): While automatic backups are recommended, you can also tap “Back Up Now” to create a fresh backup immediately.
Second Method: Local Backup (For Offline Storage)
If you prefer to keep your backups offline, WhatsApp offers a local storage option. Here’s how to use it:
1. Follow Steps 1-3 from the iCloud method: Navigate to “Settings” > “Chats” > “Chat Backup.”
2. Go Local: Choose “Back Up to This Device” instead of “Back Up to iCloud.”
3. Keeping it Fresh (Optional): Similar to the iCloud method, you can tap “Back Up Now” to create a local backup right away.
Important Notes:
i. Local backups are stored on your iPhone and won’t survive a phone switch or factory reset. Consider using iCloud for a more secure, long-term solution when switching devices.
ii. Encrypt your local backups for an extra layer of security. In the “Chat Backup” menu, tap “Encrypt chats with a passphrase” and set a strong passphrase.
With these methods at your disposal, you can ensure your WhatsApp conversations are never lost in the digital abyss. So back up regularly, and chat with confidence!
Here are some answers to common questions (FAQs) on backing up WhatsApp on iPhone:
General FAQs
Q: Why should I back up my WhatsApp chats?
A: Backing up your WhatsApp chats protects them in case you lose your phone, switch to a new device, or experience some technical issues with the app. It ensures you don’t lose all your important conversations and media.
Q: How often should I back up my WhatsApp chats?
A: The ideal backup frequency depends on how often you use WhatsApp and how important your chats are. For most users, a weekly automatic backup is a good balance. If you frequently exchange important messages or media, consider a daily backup.
iCloud Backup FAQs
Q: How much iCloud storage do I need for WhatsApp backups?
A: The storage required depends on the size of your chat history and media (photos, videos). Check your WhatsApp storage usage in Settings > Data and Storage > Storage Usage. Factor in some buffer space when estimating your iCloud storage needs.
Q: Can I access my WhatsApp backup stored in iCloud?
A: No, iCloud backups are for restoring your chat history, not directly accessing individual messages. Backups are encrypted for security.
Local Backup FAQs
Q: What happens to my local backup if I switch to a new iPhone?
A: Local backups are stored on your specific device and cannot be transferred to a new phone. They are meant for short-term protection in case of phone failure, not device migration.
Q: Is a local backup encrypted by default?
A: No, local backups are not encrypted by default. For an extra layer of security, you can enable encryption with a passphrase in the “Chat Backup” menu.
Q: Can I use both iCloud backup and local backup at the same time?
A: Unfortunately, WhatsApp doesn’t allow simultaneous backups to both iCloud and local storage. You need to choose one method or the other.

Leave a Reply