
Best iPhone Tips for the Year 2023
Just unwrapped your brand-new iPhone and feeling a bit overwhelmed? Or perhaps you’re looking to jazz up your existing smartphone? Dive into our collection of iOS 17 tips that delve into the fantastic features, making your iPhone experience even more extraordinary. Apple boasts that iOS 17 is packed with greatness, so let’s help you with the best iPhone tips for the year 2023.
These iOS 17 tips were crafted using the latest beta version, but fear not, as the software is now fully available for download on your iPhone. If you’re unsure about your phone’s compatibility, check out the iOS 17 system requirements.
Getting Started with iOS 17
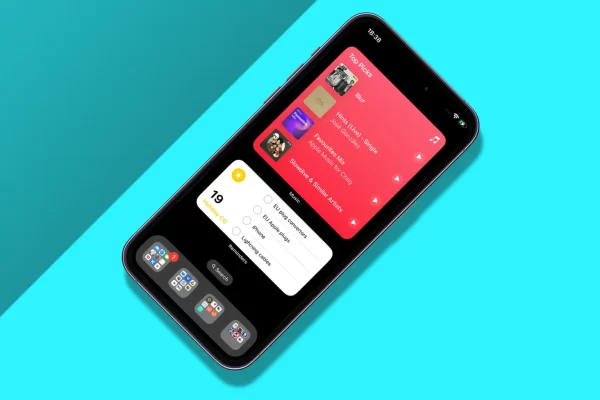
a. Prod Your Widgets: In iOS 14, widgets made their debut on the home screen, but they were strictly informational. That’s no longer the case. Widgets in iOS 17 are now interactive, allowing you to perform basic tasks like playing podcasts and marking reminders as done, all without leaving your home screen.
b. Share Your Details: In the Find My app, you can now share the location of any AirTag with others. Head to Settings > Passwords, create a trusted group, and share specific passwords with them to avoid lockouts from shared services. Additionally, seamlessly share contact details by bringing your iPhones close together – a suave alternative to fumbling with numbers.
More Messages with iOS 17
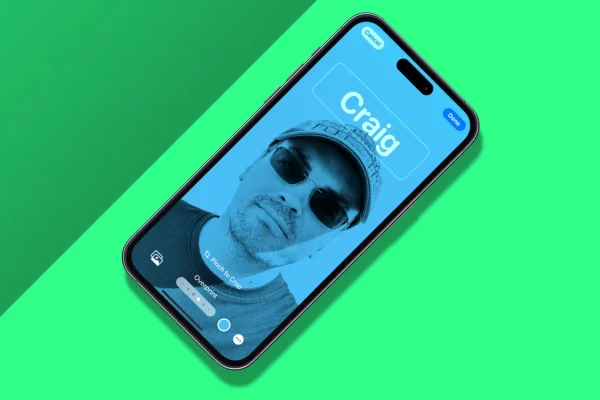
a. Record Video Responses: If someone’s not answering your FaceTime calls, add a personal touch by recording a video response with a pained expression and a heartfelt message. Stay on top of your messages by using iOS 17’s automated transcription feature.
b. Text with Style: In Messages, relish in swipe-to-reply or reveal iMessage apps, including the new Location, by tapping the ‘+‘ button.
More Handy iOS 17 Tips
a. Create a Calling Card: Go beyond displaying just your name on someone’s phone during a call. Add your charming visage by creating a Contact Poster in Contacts. Share it with the world or keep it exclusive to your contacts.
b. Personal Voice: Take 15 minutes to spare, and let Personal Voice create a voice that sounds like you. While it might sound like something out of Black Mirror, you have control over whether third-party apps can use your voice – a valuable tool for those facing temporary or permanent voice loss.
c. Sticky Zingers: If you love stickers as much as Apple does, find them wherever emojis are by swiping the emoji pane right and tapping the stickers button.
StandBy for Action

a. Use StandBy: For locked iPhones charging on their sides, StandBy in iOS 17 provides a convenient display of widgets, photos, and a clock. Notifications and Live Activities are temporarily displayed full-screen.
b. Customize Everything: Hold and tap on a pane to edit it, add new widgets, or customize StandBy’s appearance in Settings. If your iPhone lacks an always-on display, StandBy turns off in 20 seconds but returns with a simple tap.
Get More Done with iOS 17
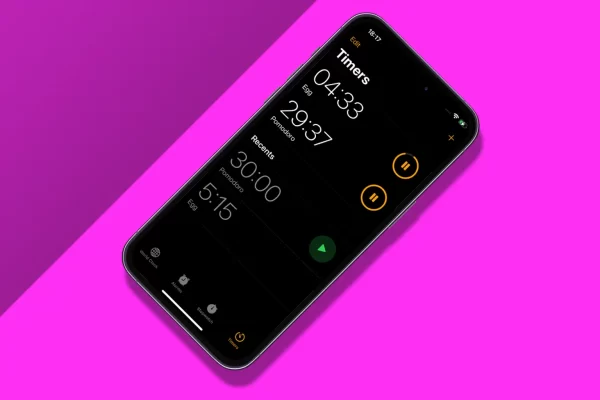
a. Set Timers: As of iOS 17, iPhones can now run multiple timers at once. Create new ones in Clock > Timer, complete with labels, presets, and the ability to reuse recent timers.
b. Chain Commands with Siri: When you need to use Siri for multiple tasks in quick succession, say “Siri” and outline your commands. Avoid linking them with “and” to prevent Siri confusion – think of it like a bullet-point list.
Map It Up
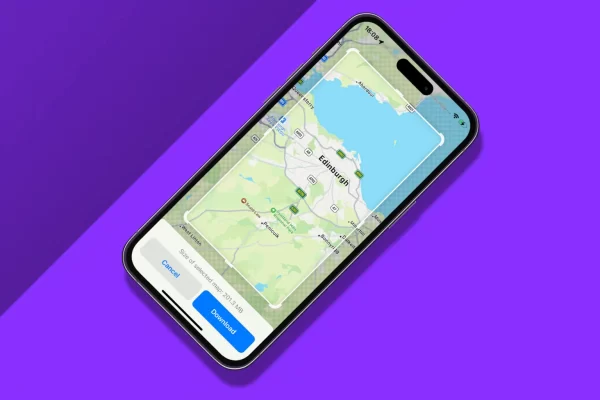
a. Download the World: In Maps, tap and hold to place a pin, then download selected areas of the world for offline access, adding walking directions and public transport details.
b. Manage Maps: Keep an eye on hefty map downloads by checking what’s stored in Offline Maps. Resize or delete maps as needed, and control when to use offline maps to conserve cellular data.
c. Check In: Enhance navigation with offline maps for variable conditions, and keep others informed of your journey using Check In via Messages > More > Check In.
Organize Your Life
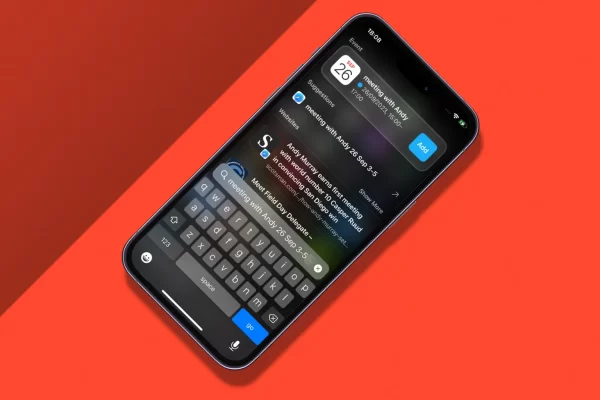
a. Speed Up Search with Spotlight: Spotlight’s minor redesign in iOS 17 brings more visual results, making it easier to identify sources like the App Store or Notes. Key searches now surface related actions for quicker access.
b. Create an Event: Similar to Quick Events on Mac’s Calendar, iOS 17 lets you use natural language in Spotlight to swiftly add events. Type something like ‘Lunch with Dan Friday 12–2‘ or ‘Holiday Mon–Thurs‘, and Spotlight provides a preview for confirmation – tap Add to proceed.
Embark on your iOS 17 journey and uncover the full potential of your iPhone with these tips and tricks.
Frequently Asked Questions (FAQs) related to the best iPhone tips for the Year 2023:
Q1: What is iOS 17, and what are its key features?
A1: iOS 17 is the latest operating system for iPhones. Its key features include interactive widgets, enhanced Find My capabilities, improved messaging options, personalized voice creation, StandBy display mode, multiple timers, and various improvements to Siri, Maps, and organization tools.
Q2: How can I update my iPhone to iOS 17?
A2: To update to iOS 17, go to Settings > General > Software Update. If the update is available, follow the on-screen instructions to download and install it. Ensure that your device is compatible by checking the iOS 17 system requirements.
Q3: What benefits do interactive widgets in iOS 17 offer?
A3: Unlike previous versions, iOS 17’s widgets are interactive. They allow you to perform basic tasks, such as playing podcasts or marking reminders as done, directly from the home screen without opening the respective apps.
Q4: Can I share the location of my AirTag with others in iOS 17?
A4: Yes, in the Find My app, you can select any AirTag and share its location with others. This feature enhances collaboration and helps prevent lockouts from shared services.
Q5: How do I create a Contact Poster with my photo in iOS 17?
A5: In Contacts, tap on “My Card,” then “Edit,” and select “Edit” again. Add a photo and choose whether to share it with all your contacts or keep it private.
Q6: What is the purpose of the Personal Voice feature in iOS 17?
A6: Personal Voice allows you to create a voice that sounds like you. While this might seem futuristic, it’s particularly useful for individuals facing temporary or permanent voice loss. You have control over whether third-party apps can use your voice.
Q7: How does StandBy work in iOS 17?
A7: StandBy is a display mode for locked iPhones charging on their sides. It shows widgets, photos, and a clock, and notifications and Live Activities are temporarily displayed full-screen. Customize it in Settings, and it turns off after 20 seconds on devices without an always-on display.
Q8: Can I use Siri more efficiently in iOS 17?
A8: Yes, in iOS 17, you can chain commands with Siri. Simply say “Siri” and outline your commands without using “and” to link them. This allows for quick and efficient execution of multiple tasks.
Q9: What improvements does iOS 17 bring to Maps?
A9: In Maps, you can now tap and hold to place a pin and download selected areas for offline access. Apple’s version of offline maps includes walking directions and public transport details.
Q10: How do I set multiple timers on my iPhone with iOS 17?
A10: As of iOS 17, iPhones can run multiple timers simultaneously. Create new timers in Clock > Timer, add labels, and take advantage of presets and recent timer reuse.
Q11: How do I download and install iOS 17 if my device lacks an always-on display?
A11: If your iPhone lacks an always-on display, StandBy in iOS 17 turns off after 20 seconds. However, it returns with a simple tap. Customize StandBy in Settings, and it can use Night Mode’s red hues.
Q12: Can I use Spotlight for quick event creation in iOS 17?
A12: Yes, iOS 17 introduces Quick Events in Spotlight, allowing you to use natural language for rapid event creation. For example, type ‘Lunch with Dan Friday 12–2’ or ‘Holiday Mon–Thurs,’ and Spotlight shows a preview for confirmation.
Explore these iOS 17 FAQs to make the most of the latest features and enhancements on your iPhone.

Leave a Reply