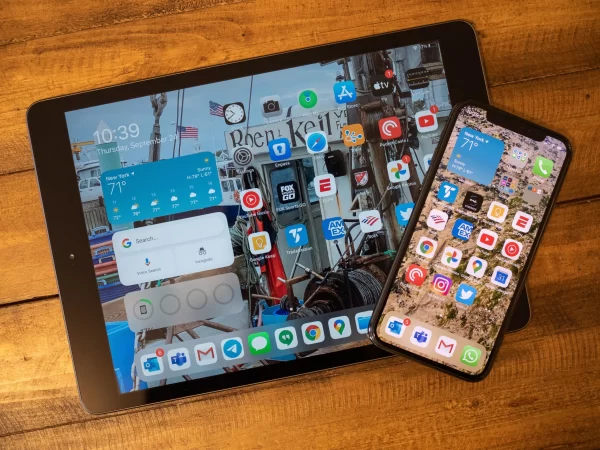
How to Sync Your iPad and iPhone
Our gadgets are our main sources of entertainment, productivity, and communication in today’s digitally connected society. Of these, many users consider Apple’s iPad and iPhone to be essential tools. Syncing your iPad and iPhone can improve your productivity and user experience whether you’re a casual user, a creative artist, or an enthusiastic professional. With this comprehensive guide, we’ll guide you through the simple process of how to sync your iPhone and iPad.
Why Sync Your iPad and iPhone?
Syncing your iPad and iPhone offers several benefits:
1. Data Consistency: Keeping your apps, contacts, calendars, photos, and other essential data synchronized ensures that you have access to the latest information across all your devices.
2. Convenience: Syncing allows you to seamlessly transition between your iPad and iPhone, picking up where you left off without missing a beat.
3. Backup: By syncing your devices, you create backups that can be invaluable in the event of device loss, damage, or malfunction.
4. Efficiency: Accessing the same content on both devices eliminates the need for manual transfer, saving you time and effort.
How to Sync Your iPad and iPhone
1st Step: Update Your Devices
Ensure that both your iPad and iPhone are running the latest version of iOS or iPadOS. You can check for updates by navigating to Settings > General > Software Update.
2nd Step: Sign in to iCloud
- On both devices, go to Settings.
- Tap on your name at the top of the screen.
- Select iCloud and sign in with your Apple ID.
- Enable iCloud Backup to automatically back up your devices.
3rd Step: Enable iCloud Sync for Apps and Services
- In the iCloud settings, toggle on the apps and services you want to sync, such as Contacts, Calendars, Photos, Notes, and more.
- For apps like Mail, Messages, and Safari, ensure that iCloud syncing is enabled within their respective settings.
4th Step: Use iCloud Photos for Photo Syncing
- Turn on iCloud Photos on both your iPad and iPhone.
- This ensures that all your photos and videos are automatically synced across your devices.
5th Step: Sync Music, Books, and Apps
- Open the Settings app on both devices.
- Go to Music, Books, and App Store settings.
- Enable Automatic Downloads for Music, Books, and Apps.
6th Step: Set Up Handoff
Handoff allows you to start an activity on one device and seamlessly continue it on another. To enable Handoff:
- On both devices, go to Settings > General > AirPlay & Handoff.
- Toggle on Handoff.
7th Step: Utilize Continuity Features
Apple’s Continuity features allow for seamless integration between iPad and iPhone. Make sure features like AirDrop, Universal Clipboard, and Phone Call Handoff are enabled for a cohesive user experience.
8th Step: Verify Sync Settings for Third-Party Apps
For third-party apps that support syncing, ensure that you’ve enabled synchronization within their respective settings.
Conclusion
Syncing your iPad and iPhone is a straightforward process that offers numerous benefits, including data consistency, convenience, backup, and efficiency. By following the steps outlined in this guide, you can ensure that your devices are seamlessly synchronized, providing a cohesive user experience across both platforms. Embrace the power of synchronization and unlock the full potential of your Apple ecosystem.
Here are some frequently asked questions (FAQs) about syncing iPad and iPhone:
1. What is the difference between syncing and backing up?
Syncing involves keeping the data on multiple devices up-to-date with each other, ensuring that changes made on one device are reflected on the other(s). On the other hand, backing up involves creating a copy of your device’s data, which can be used to restore your device in case of data loss or device malfunction.
2. Can I sync my iPad and iPhone without using iCloud?
Yes, you can sync your iPad and iPhone without using iCloud by connecting them to your computer and using iTunes or Finder (on macOS Catalina and later). This method allows you to sync data such as music, videos, apps, and more directly between your devices and your computer.
3. How do I sync contacts between my iPad and iPhone?
To sync contacts between your iPad and iPhone, you can use iCloud. Simply sign in to iCloud on both devices and enable Contacts syncing. Alternatively, you can use other methods such as syncing contacts via iTunes/Finder or using third-party apps or services.
4. Do I need to be connected to Wi-Fi to sync my iPad and iPhone?
While it’s not strictly necessary to be connected to Wi-Fi to sync your iPad and iPhone, many syncing processes, such as iCloud syncing and iCloud Backup, require an internet connection. However, you can also sync certain data, such as music, videos, and apps, using a wired connection to your computer.
5. How can I ensure that my photos are synced between my iPad and iPhone?
To ensure that your photos are synced between your iPad and iPhone, you can use iCloud Photos. Simply enable iCloud Photos on both devices, and all your photos and videos will be automatically synced across them. Alternatively, you can manually transfer photos between your devices using AirDrop, iCloud Drive, or a USB connection to your computer.
6. Is there a limit to the amount of data I can sync between my iPad and iPhone?
The amount of data you can sync between your iPad and iPhone may be limited by factors such as available storage space on your devices and any storage limits imposed by iCloud or other syncing methods. It’s a good idea to regularly check the storage usage on your devices and iCloud account to ensure that you have enough space for syncing your data.
7. Can I sync third-party apps between my iPad and iPhone?
Yes, many third-party apps support syncing data between multiple devices. To sync third-party apps between your iPad and iPhone, check the settings within each app to see if syncing is supported and how to enable it. Additionally, some apps may offer their own syncing services or integration with iCloud or other cloud services for syncing data.

Leave a Reply