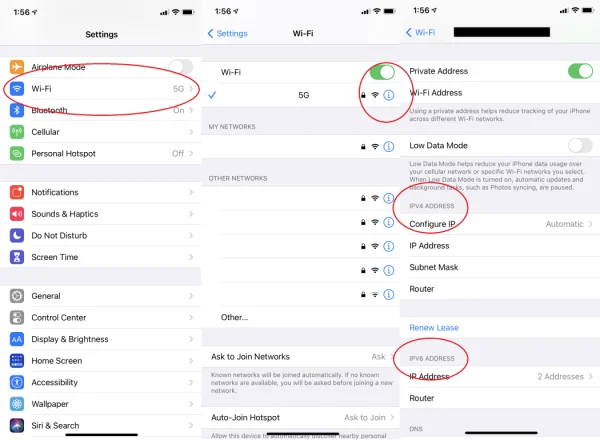
How to Find Your IP Address
Your IP address acts like a digital fingerprint, identifying your device on a network. Whether you need it for troubleshooting or configuration purposes, being able to find your IP address on your iPhone is a breeze. This guide will show you two methods: using Settings and a web lookup tool.
Method 1: Uncovering the IP with Settings
1. Launch Headquarters: Begin your mission by opening the Settings app on your iPhone. It’s usually on the home screen, but you might have it tucked away in a folder.
2. Join the Wi-Fi Network: Tap on “Wi-Fi” near the top of the Settings menu. This will display a list of available and previously connected Wi-Fi networks.
3. Unlock the Information Vault: Find the Wi-Fi network you’re currently connected to. Look for a small “i” icon (circled information icon) next to the network name. Tap this icon to unveil more details.
4. Your IP Awaits: Scroll down the list until you see “IP Address.” The number next to it is your iPhone’s local IP address on that specific network.
Method 2: Web Lookup Tool (For Public IP)
1. Open Your Safari Door: If you’re not connected to Wi-Fi or need to find your public IP address (the one visible to the internet), fire up the Safari web browser on your iPhone.
2. Seek and Reveal: Head to a website that reveals your public IP address. A quick web search for “what is my IP” will provide several options.
3. The Big Reveal: The website will display your public IP address on the main screen.
Remember:
i. The IP address found in Settings is your local IP address within your network. It might change depending on the network you’re connected to.
ii. The web lookup tool displays your public IP address, which is the one seen by the broader internet.
With these two methods at your disposal, finding your iPhone’s IP address becomes a simple task. Now you can tackle troubleshooting issues or configure settings with newfound knowledge!

Leave a Reply