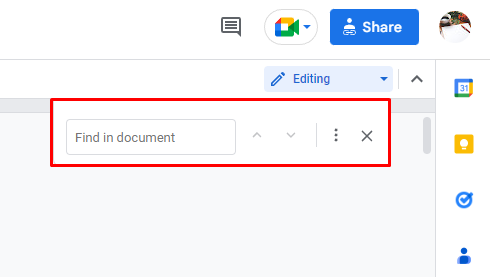
How to Search for a Word on Google Docs
Google Docs is a robust online word processor with many features to simplify document creation and editing. Finding specific words or phrases in a collaborative project, report, or research notes can save time and effort. Learn how to search for a word in Google Docs in this articulate blog post to easily traverse your papers and documents.
Using the Find Feature in Google Docs:
1. Accessing the Find Tool:
- Open your Google Docs document by logging into your Google account and navigating to Google Docs.
- Once your document is open, click on the “Edit” menu at the top of the screen.
- From the drop-down menu, select “Find and replace” or simply press the keyboard shortcut Ctrl + F (Command + F on Mac).
2. Entering Your Search Term:
- A small search bar will appear either at the top or bottom of your document window, depending on your browser settings.
- Type your desired search term into the search bar. Google Docs will automatically highlight all instances of the word or phrase within your document.
3. Navigating Between Instances:
- To navigate between instances of the search term, you can use the arrow buttons in the search bar.
- Clicking the arrow buttons will take you to the next or previous instance of the search term, allowing you to quickly review each occurrence within your document.
4. Using Additional Options:
- Google Docs offers additional options within the Find and replace tool for more advanced searching.
- You can choose to match case, match whole words only, or search within specific sections of your document by selecting the respective check-boxes in the search bar.
Keyboard Shortcut for Quick Searching:
- In addition to using the Find and replace tool, you can also utilize a keyboard shortcut for quick searching.
- Simply press Ctrl + F (Command + F on Mac) to activate the Find tool instantly, allowing you to enter your search term without navigating through menus.
Conclusion:
Searching for words in Google Docs can boost your productivity and efficiency when working on documents of any size. Use the Find and replace tool or the keyboard shortcut to quickly find specific words or phrases or streamline your editing process and focus on the task at hand.

Leave a Reply