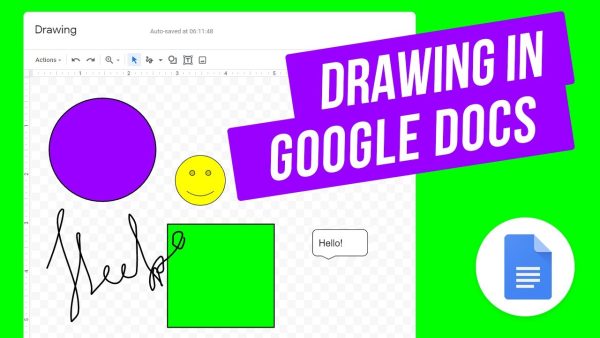
Drawing on Google Docs Made Easy
Today’s digital world encourages collaboration and creativity. Google Docs is a fantastic tool for collaboration and creativity, whether you’re brainstorming with coworkers or expressing your views graphically. While Google Docs is recognized for its powerful text editing, many users are unaware that you can draw directly in their docs. This blog post will show you how to easily sketch on Google Docs to release your creativity.
Getting Started
To start drawing in Google Docs, follow these simple steps:
1. Open Google Docs: Log in to your Google account and open Google Docs.
2. Create or Open a Document: Either create a new document or open an existing one where you want to add your drawings.
3. Insert Drawing: Click on “Insert” in the menu bar, then select “Drawing” from the drop-down menu, and choose “New” to open the drawing editor.
Drawing Tools
Google Docs provides a variety of drawing tools to help you bring your ideas to life. Here’s an overview of the available tools:
- Shapes: Choose from a wide range of shapes such as lines, arrows, rectangles, circles, and more.
- Line Tool: Draw straight lines of various thicknesses and styles.
- Pen Tool: Freehand drawing tool that allows you to draw custom shapes and lines.
- Text Tool: Add text boxes to your drawings and customize the font, size, and color.
- Fill Color and Line Color: Customize the fill color and line color of shapes and text boxes.
- Eraser Tool: Correct mistakes by erasing parts of your drawing.
Tips for Drawing on Google Docs
Here are some tips to help you make the most out of drawing on Google Docs:
1. Use Layers: To organize complex drawings, use multiple layers. You can move objects between layers and hide or show them as needed.
2. Keyboard Shortcuts: Learn keyboard shortcuts to speed up your drawing process. For example, pressing “Ctrl + Z” (or “Command + Z” on Mac) will undo your last action.
3. Precision Tools: Use the grid-lines and alignment tools to ensure precision in your drawings. You can also hold down the “Shift” key while drawing to constrain shapes to straight lines or perfect shapes.
4. Collaborate in Real-Time: Just like with text editing, multiple users can collaborate on a drawing simultaneously in Google Docs. Share your document with others and watch as your ideas come to life together.
Conclusion
Drawing on Google Docs opens up a world of possibilities for collaboration and creativity. Whether you’re sketching diagrams, annotating documents, or illustrating concepts, Google Docs provides all the tools you need to express yourself visually. So the next time you’re working on a project, don’t hesitate to unleash your creativity and draw directly within Google Docs. With its intuitive interface and powerful features, you’ll be amazed at what you can create!

Leave a Reply