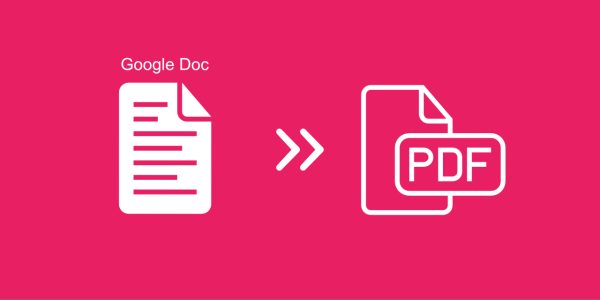
How to Effortlessly Convert Your Google Docs to PDF
Google Docs is a fantastic tool for creating and collaborating on documents. But sometimes, you might need your document in a different format, like a PDF. A PDF is a versatile format that preserves formatting and can be easily shared across different platforms. This blog post will guide you through two simple methods on how to convert your Google Docs to PDFs, ensuring your documents are ready to be shared or saved for future reference.
Method 1: The Download Menu Magic
This method is the quickest and easiest way to convert your Google Doc to a PDF.
1. Open Your Doc: Head over to your Google Drive and open the Google Doc you want to convert.
2. File is Your Friend: Click on the “File” menu located in the top toolbar of your Google Doc.
3. Download Delights: A drop-down menu will appear. Hover over “Download” and select “PDF document (.pdf)” from the sub-menu.
4. Save and Voila!: Your Google Doc will be downloaded as a PDF file. The download location will typically be your Downloads folder, but you can choose a different location during the download process if needed.
Method 2: The Print to PDF Trick
This method offers more flexibility in terms of customizing your PDF output.
1. Open Your Doc (Same as Method 1): Navigate to your Google Drive and open the Google Doc you want to convert.
2. Print Power: Click on “File” in the top toolbar, then select “Print” from the drop-down menu. Alternatively, you can use the keyboard shortcut “Ctrl + P” (Windows) or “Command + P” (Mac).
3. Destination Destination: A print preview window will appear. Look for the “Destination” section. Here, you’ll see the option to choose your printer. Click the drop-down menu and select “Save as PDF.”
4. Customizing (Optional): This method allows you to make some adjustments before creating the PDF. You can choose a specific page range to export or change the layout from portrait to landscape. Play around with the settings to find what works best for your needs.
5. Save It Up: Once you’re happy with the settings, click the “Save” button. Choose a name and location for your PDF file and click “Save” again. Your Google Doc will be converted and saved as a PDF.
Bonus Tip: Sharing Your PDF
Once you’ve converted your Google Doc to a PDF, you can easily share it with others. You can attach it to emails, upload it to cloud storage services like Google Drive, or share it through social media platforms (depending on the platform’s file size limitations).
With these two methods at your disposal, converting your Google Docs to PDFs is a breeze! So next time you need your document in a portable and widely compatible format, don’t hesitate to use these simple techniques. Happy converting!
Google Doc to PDF: Your Conversion Questions Answered
Q: I downloaded the PDF, but when I open it, the formatting seems a bit off. What can I do?
A: This can happen occasionally. If the formatting in your PDF isn’t perfect, try using the “Print to PDF” method (Method 2) and experiment with the layout settings (portrait vs. landscape) to see if that improves the output.
Q: Can I convert a Google Doc that contains images to PDF?
A: Absolutely! Both methods mentioned in the blog post will successfully convert your Google Doc to PDF, including any images embedded within the document.
Q: Is there a way to convert multiple Google Docs to PDFs at once?
A: Unfortunately, Google Docs doesn’t offer a built-in way to batch convert multiple documents at once. However, you can use the methods mentioned in the blog post to convert them one by one.
Q: I don’t want to download the PDF to my computer. Can I convert it and save it directly to Google Drive?
A: There isn’t a direct way to do this within Google Docs. However, after using either conversion method, you can simply save the downloaded PDF back to your Google Drive from your computer’s file manager.
Q: Is there a quality difference between the two conversion methods?
A: In most cases, the quality of the converted PDF will be the same for both methods. The “Download Menu” method (Method 1) is a quicker option, while the “Print to PDF” method (Method 2) offers a bit more flexibility in terms of customization.

Leave a Reply