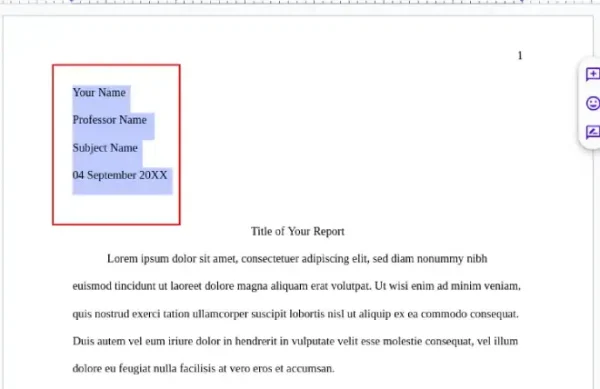
Mastering MLA in Google Docs
MLA (Modern Language Association) format is a common citation style used in academic writing. If you’re tackling a research paper or essay for an English class, chances are you’ll need to format your work in MLA style. This guide will equip you with the knowledge to format your paper in MLA like a pro in the Google Docs interface.
Utilizing Google Docs Templates (The Quick Start Option)
Documents on Google offers a handy built-in template to get you started quickly:
1. Open a new Google Doc.
2. Click on “File” in the menu bar, then select “New” and choose “From template.”
3. Under the “Education” section, you’ll find an option titled “Report with MLA” or something similar. Click on that template.
This template provides a basic Modern Language Association structure, including margins, font size, and spacing. You can simply replace the placeholder text with your own content.
Formatting Manually: A Step-by-Step Breakdown
If you prefer more control, here’s how to format your paper manually:
1. Margins: Go to “File” > “Page setup.” Set margins to 1 inch on all sides.
2. Font and Spacing: Select your text. Choose “Times New Roman” 12 pt from the font menu. Set line spacing to double (2.0). You can access these options from the menu bar or the formatting toolbar.
3. Header: Double click at the top of your document to create a header. Right-align your last name and add one space. Then, insert page numbers by clicking “Insert” > “Page number” and choosing the desired format (usually top right corner).
4. Title Page: Create a separate title page with your name, course information, instructor’s name, and date (all double-spaced). Center the title of your paper and avoid using bold or italics.
5. In-Text Citations: While Google Docs doesn’t have a built-in MLA citation tool, you can manually insert parenthetical citations within your text following guidelines. Include the author’s last name and page number (e.g., (Smith 123)).
6. Works Cited Page: Create a separate Works Cited page at the end of your document. Here, you’ll list all the sources you cited in your paper in MLA format. There are many online MLA citation generators to help you with this step (be sure to use a reputable source).
Bonus Tip: Explore Add-ons (Optional)
The Google Docs marketplace offers various add-ons that claim to assist with MLA formatting, including citation management. These add-ons can be helpful, but proceed with caution and ensure they have positive reviews before installing.
Embrace the MLA Magic in Google Docs
With the help of templates or these manual steps, you can now format your paper in MLA style directly within Google Docs. Remember, practice makes perfect, and there are many online MLA resources available to help you with the nuances of citation. So, fire up Google Docs, conquer MLA formatting, and get ready to impress your instructor with your polished paper!
FAQs: Mastering MLA in Google Docs – Conquer Citation Style Like a Pro!
Q: How can I format my paper in MLA style using Google Docs?
A: There are two options:
- Template Shortcut: Use the built-in template (File > New > From template > Education section).
- Manual Formatting: Set margins (1 inch), font (Times New Roman 12 pt), spacing (double-spaced), create a header with your last name and page numbers, format a title page, and manually insert in-text citations and a Works Cited page following MLA guidelines.
Q: How do I create citations in MLA format?
A: Google Docs doesn’t have a built-in MLA citation tool. You can include parenthetical citations in your text (author’s last name and page number) and use a reputable citation generator for your Works Cited page.
Q: Are there any other tools to help with MLA formatting in Google Docs?
A: The Google Docs marketplace offers add-ons claiming to assist with formatting. Use caution and check reviews before installing any.

Leave a Reply