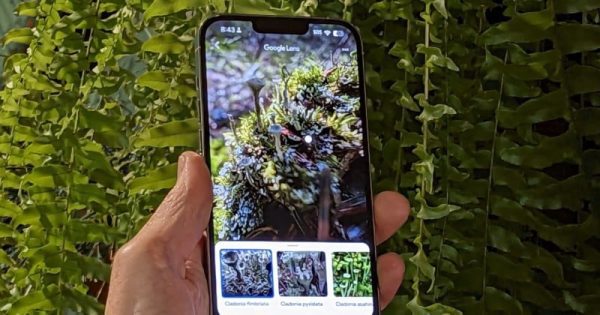
How to Image Search on Your iPhone
Ever stumbled upon a captivating image online and wanted to know more? Perhaps it’s a stylish outfit you want to recreate or a plant you can’t identify. Fear not, iPhone users! Your trusty device holds the key to unlocking the secrets behind any image. Here’s your comprehensive roadmap to entirely understanding and mastering how to image search on your iPhone:
Method 1: Leverage the Power of Google Lens
1. Open Your Safari Sleuth: Launch the Safari web browser on your iPhone.
2. Visit the Image Source: Navigate to the website where you found the image you want to investigate.
3. Unleash the Lens: Tap and hold on the image you want to search. A menu will appear.
4. Google Lens to the Rescue: Select “Search Using Google Lens” from the menu. This activates the power of Google Lens, a visual search tool.
5. Analyze and Explore: Google Lens will analyze the image and provide you with relevant search results. You might see related products, similar styles, or information about the content within the image.
Method 2: Reverse Image Search with Google Chrome
1. Chrome for the Quest: If you prefer Google Chrome as your browser, you can still utilize image search.
2. Desktop Request (Optional): For a more comprehensive search experience, you can request the desktop website version. Tap the “Aa” icon in the address bar and choose “Request Desktop Website.”
3. Image in Focus: Tap and hold on the image you want to explore.
4. Search with Google Lens (Optional): While this option might not always be available, you might see a “Search with Google Lens” option. If so, tap on it to proceed.
5. Upload the Image: If Google Lens isn’t available, select “Share” from the menu. Then, choose “Copy” or “Save Image” depending on your preference.
6. Google App Knows: Open the Google app on your iPhone.
7. Search Bar Savvy: Tap the camera icon within the search bar.
8. Choose Your Weapon: You’ll be presented with two options: “Take photo” or “Choose photo.” Select “Choose photo” to access your camera roll.
9. Find Your Match: Locate the image you copied or saved earlier and select it. Google will then perform a reverse image search and provide you with relevant results.
Bonus Tip: If you’re using an app other than Safari or Chrome, you might need to save the image and then follow the steps using the Google app as mentioned above.
The Image Search Adventure Begins!
With these methods at your fingertips, you can transform your iPhone into a powerful image detective tool. So, next time you encounter a curious image online, don’t hesitate to unleash the power of image search and embark on a journey of discovery!
Here are some frequently asked questions to complement your blog post on using image search on an iPhone:
Q: Will these methods work for all images on my iPhone?
A: No, image search functionalities primarily work for images found online through web browsers. You can’t directly search using images stored in your Photos app with these methods.
Q: What if Google Lens isn’t available when I tap and hold on an image?
A: Google Lens compatibility might vary depending on the website and your iPhone model. If it’s not available, you can always try the method using the Google app.
Q: Are there any privacy concerns when using image search?
A: It’s always a good practice to be mindful of the images you search for. Google Lens and image search tools might collect some data about the images you use. Reviewing Google’s privacy policy is recommended for a better understanding.
Q: Is there a built-in image recognition feature in the iPhone Photos app?
A: Yes! The iPhone Photos app has a built-in feature to recognize objects and scenes within your photos. This can help you categorize and search for photos within your own library.
Q: Are there any alternative image search apps available for iPhone?
A: Yes, there are several third-party image search apps available on the App Store. However, be cautious when downloading and using such apps, and make sure they have reputable developers and clear privacy practices.

Leave a Reply