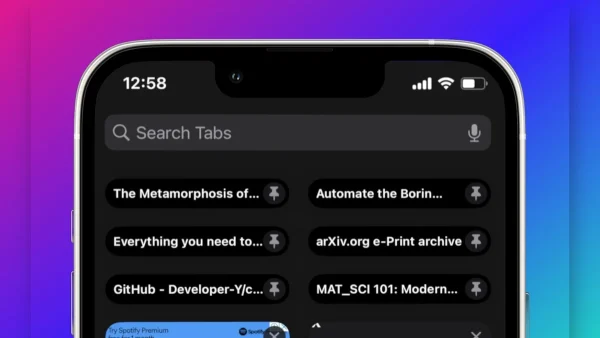
The Ultimate Guide to Pinning Safari Tabs on iPhone
Drowning in iPhone Safari tabs? Apple has a nifty feature called “Pin Tabs” that allows you to prioritize your most-used websites and keep them readily accessible. Pin your favorites for quick access and tame the browsing chaos! Here’s an ultimate guide to pinning Safari Tabs on your iPhone:
For iOS 16 Users and Above:
1. Open Up Safari: Launch the Safari app on your iPhone.
2. Tab Tales: Tap the “Tabs” icon located in the bottom right corner of your screen. This displays a grid view of all your open Safari tabs.
3. Find Your Favorite: Locate the website you want to pin for easy access.
4. A Long Press is Your Friend: Long-press on the tab thumbnail for the chosen website. This reveals a contextual menu.
5. Pin and Conquer: Select “Pin Tab” from the menu. Voila! Your chosen website will be pinned to the top of your tabs list, making it easily accessible with a single tap.
For iPhones with iOS 15 and Below:
While the process differs slightly for older iOS versions, pinning is still a breeze:
1. Open Safari: Fire up the Safari app on your iPhone.
2. Navigate to Your Choice: Browse to the website you want to pin for quick access.
3. The Bookmark Button Magic: Tap the bookmark icon (looks like an open book) located in the address bar.
4. Pinning Power: From the bookmark menu, select “Add Bookmark.” A new window will appear. Here, toggle the switch next to “Pin Tab” to activate pinning for this website.
Unpinning a Website (Just as Easy)
If you ever decide a pinned website is no longer a priority, unpinning is simple:
1. Access Your Tabs: Follow steps 1 and 2 from the relevant method above (depending on your iOS version) to access your tabs list.
2. Long Press to Unpin (iOS 16+): For iOS 16 and above, long-press on the pinned website’s tab thumbnail and select “Unpin Tab” from the menu.
3. Un-bookmarking Does the Trick (iOS 15 and Below): For iOS 15 and below, tap and hold on the pinned website’s tab thumbnail. Then, select “Edit Bookmark” and toggle the switch off next to “Pin Tab.”
Pinning Power for Enhanced Browsing
By utilizing the “Pin Tabs” feature, you can transform your Safari browsing experience. Keep essential websites like your email, favorite news source, or social media platform readily available, saving you time and frustration. So, go forth, pin your favorites, and conquer the web with newfound efficiency!
Here are some frequently asked questions to complement the blog post on pinning tabs in iPhone Safari:
Q: How many tabs can I pin in Safari?
A: Apple doesn’t specify a limit on the number of tabs you can pin. However, for optimal performance and ease of access, it’s recommended to pin only the websites you visit most frequently.
Q: Will pinned tabs stay pinned even if I close and reopen Safari?
A: Yes! Unlike regular tabs that close when you quit Safari, pinned tabs remain accessible at the top of your tabs list even after reopening the app.
Q: What happens to pinned tabs if my iPhone restarts?
A: Unfortunately, pinned tabs are not persistent across device restarts. You’ll need to pin them again once your iPhone boots back up.
Q: Is there a way to see all my pinned tabs at once on the iPhone home screen?
A: No, pinned tabs only reside within the Safari app itself. There’s currently no way to add them as individual icons on your home screen.
Q: Are pinned tabs accessible on other Apple devices like my iPad or Mac?
A: No, pinned tabs are specific to the Safari instance on the iPhone where you pinned them. They won’t sync across other devices. However, you can set up iCloud Tabs to ensure your open tabs (pinned or not) are accessible across all your Apple devices.

Leave a Reply