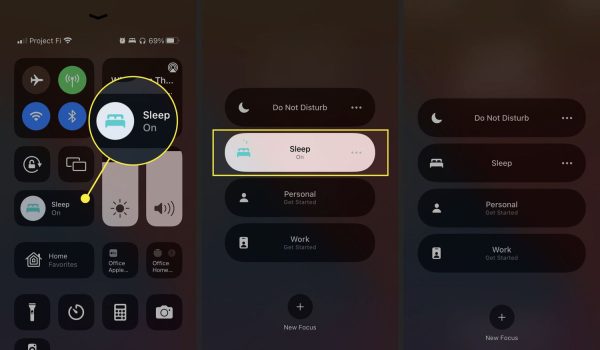
How to Turn Off Sleep Mode on iPhone
Ever wake up to a pitch-black iPhone screen, only to realize you forgot to disable Sleep Mode? Fear not, fellow iPhone user! Being able to turn off Sleep Mode on your iPhone is a breeze, and this blog post will guide you through two quick methods to ensure your device wakes up when you do.
Understanding Sleep Mode:
Sleep Mode is a handy iPhone feature that minimizes distractions while you snooze. It silences notifications, darkens the lock screen, and can even schedule certain automation features like turning off smart lights.
Waking Up Your iPhone:
There are two main ways to turn off Sleep Mode on your iPhone:
Method 1: Using the Control Center
1. Swipe Down for Shortcuts: Access the Control Center with a swipe down from the top-right corner of your screen (iPhone X and later) or a swipe up from the bottom of the screen (iPhone 8 and earlier).
2. Spot the Sleepy Symbol: Look for the Sleep Mode icon in the Control Center. It usually resembles a crescent moon inside a bed.
3. Tap to Disable: Simply tap the Sleep Mode icon to turn it off. You’ll see the icon disappear or change color, indicating Sleep Mode is no longer active.
Method 2: Disabling from Settings
1. Settings Sanctuary: Open the Settings app on your iPhone, usually represented by a grey gear icon on your home screen.
2. Focus Frenzy: Tap on the Focus option in your Settings menu. This section controls various Focus modes, including Sleep.
3. Sleep Mode Specifics: Tap on Sleep to access its settings.
4. Turn it Off: Toggle the switch next to Turn On Sleep Mode to the off position. This will disable Sleep Mode until you manually enable it again.
Bonus Tip: Schedule Your Sleep
While you’re in the Sleep Mode settings, you can also schedule it to turn on and off automatically at specific times each day. This can help ensure a consistent sleep routine and avoid accidentally leaving it on all night.
There you have it! Turning off Sleep Mode on your iPhone is a simple process using either the Control Center or the Settings app. Now you can customize your iPhone’s behavior and ensure it’s ready to greet you whenever you need it. Happy waking!
Sleep Mode on iPhone: FAQs Answered for a Clear Wake-Up
Q: I turned off Sleep Mode, but my screen is still dark. What’s going on?
A: Even with Sleep Mode disabled, your iPhone’s screen will automatically dim or lock after a period of inactivity. This is a separate battery-saving feature called Auto-Lock. You can adjust the Auto-Lock time in Settings > Display & Brightness.
Q: Can I set Sleep Mode to turn off automatically at a specific time, even if it’s currently on?
A: Unfortunately, there isn’t a way to directly schedule Sleep Mode to turn off at a specific time if it’s already enabled. However, you can set a Sleep schedule to automatically activate Sleep Mode at a chosen time each night.
Q: Is there a way to silence notifications without enabling Sleep Mode completely?
A: Absolutely! You can use Do Not Disturb mode, which silences notifications but doesn’t darken the screen or activate other Sleep Mode features. Do Not Disturb can be enabled from the Control Center or through Focus settings.
Q: What happens if I restart my iPhone? Will Sleep Mode automatically turn back on?
A: No, restarting your iPhone won’t reactivate Sleep Mode. It will remain off unless you manually enable it again.
Q: Does Sleep Mode affect alarms?
A: No worries! Sleep Mode will not silence your iPhone’s alarms. Your alarms will still sound even if Sleep Mode is on.

Leave a Reply