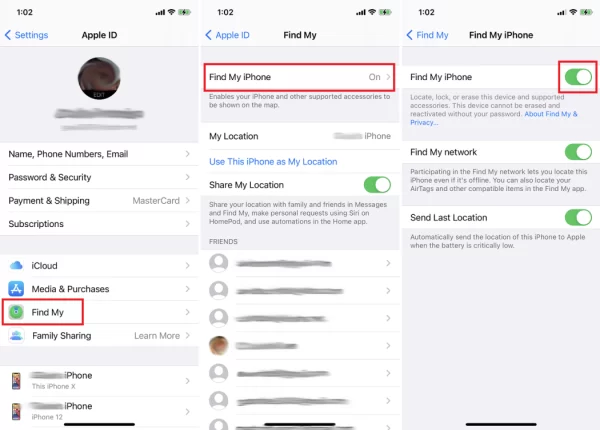
The Best Way to Disable Find My iPhone
If you lose your iPhone, iPad, iPod touch, Mac, Apple Watch, or AirPods, you may use Apple‘s Find My iPhone function to track it down, lock it remotely, and delete all of the data from it. As a component of Apple’s iCloud services, it helps keep users’ Apple gadgets safe.
But in the case that you do not want to be able to track the phone down, follow these steps to turn it off:
1. Open Settings: Go to the “Settings” app on your iPhone or iPad.
2. Tap on Your Apple ID: At the top of the Settings menu, you’ll see your name and Apple ID. Tap on it.
3. Navigate to “Find My”: Scroll down and tap on “Find My” (you might need to enter your Apple ID password to access this section).
4. Turn Off Find My iPhone: Toggle off the switch next to it.
5. Enter Apple ID Password: You may be prompted to enter your Apple ID password to confirm turning off Find My iPhone.
6. Turn Off iCloud: If you are selling or giving away the device, you may also need to turn off iCloud. To do this, go back to the main Settings menu, tap on your Apple ID, scroll down, and tap on “Sign Out.”
If you turn it off, your iOS device will no longer be linked to your Apple ID in iCloud or the Find My app. It’s vital to remember that disabling it also turns off Activation Lock. It is suggested that you clear all data and settings from the device before selling or donating it.
When following these instructions, keep in mind that your iOS version may cause some tweaks. If you need help navigating the iOS settings, check out the user guide for your device or visit the Apple Support website.
Frequently Asked Questions (FAQs) related to “How To Turn Off Find My iPhone”;
Q: Why would I want to turn off Find My iPhone?
A: Turning it off is necessary in certain situations, such as when you’re selling or giving away your device. It’s also required for some troubleshooting procedures.
Q: Can I turn off Find My iPhone remotely?
A: Yes, you can disable it remotely through the iCloud website or the app on another Apple device.
Q: How do I disable Find My iPhone if my device is lost?
A: If your device is lost, you can use the app or iCloud website to enable Lost Mode, which includes an option to turn off Find My iPhone.
Q: What is the Activation Lock, and how does it relate to turning off Find My iPhone?
A: Activation Lock is a security feature tied to Find My iPhone. Turning it off requires entering your Apple ID password, providing an additional layer of protection against unauthorized access.
Q: Can I erase my device without turning off Find My iPhone?
A: No, you must turn it off before erasing your device. This is a security measure to prevent unauthorized access to your data.
Q: How do I know if Find My iPhone is currently active on my device?
A: Check your device’s settings under “Find My” or “iCloud” to see if Find My iPhone is turned on. You can also check the Find My app.
Q: Does turning off Find My iPhone affect my Apple ID or other iCloud services?
A: Turning it off only affects the location tracking feature. Your Apple ID and other iCloud services remain active.
Q: Can I re-enable Find My iPhone after turning it off?
A: Yes, you can re-enable it at any time by going to your device’s settings and toggling the switch back on.
Q: What if I forget my Apple ID password while turning off Find My iPhone?
A: You’ll need to reset your Apple ID password through the official Apple ID recovery process before turning it off.
Q: Does turning off Find My iPhone affect the resale value of my device?
A: It’s recommended to turn it off before selling or giving away your device, as it ensures a smoother transition for the new owner.
Feel free to tailor these FAQs based on the specific details and focus of your content.

Leave a Reply