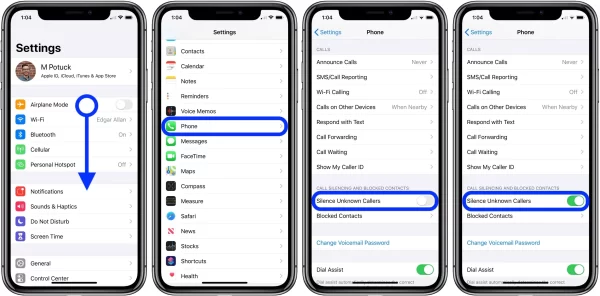
How to Unsilence Calls on iPhone
Missing an important call because your iPhone was silenced can be frustrating, especially if it’s from someone you’ve been waiting to hear from. However, unsilencing calls on your iPhone is a simple process that can help ensure you never miss another important call again. In this blog post, we’ll explore the various methods you can use to unsilence calls on your iPhone, allowing you to stay connected and responsive to incoming calls.
Understanding Call Silencing on iPhone:
Before diving into the steps to unsilence calls on your iPhone, let’s briefly understand how call silencing works. When you enable the silent mode on your iPhone, either by using the physical mute switch or through the Control Center, incoming calls are silenced, and the device will not ring or vibrate. While this feature can be useful in certain situations, such as meetings or quiet environments, it’s essential to know how to unsilence calls promptly when needed.
Methods to Unsilence Calls on iPhone:
There are several methods you can use to unsilence calls on your iPhone, depending on your preferences and the current state of your device:
1. Using the Physical Mute Switch: The simplest way to unsilence calls on your iPhone is by toggling the physical mute switch located on the side of the device. If the switch is in the silent position (showing orange), flip it back to the non-silent position (showing no orange) to allow incoming calls to ring.
2. Adjusting Settings in the Control Center: You can also unsilence calls using the Control Center on your iPhone. Swipe down from the top-right corner of the screen (on iPhone models with Face ID) or swipe up from the bottom of the screen (on iPhone models with a Home button) to access the Control Center. Tap the bell icon to toggle silent mode on or off.
3. Checking the Ring/Silent Mode Setting: Another method to unsilence calls is by checking the Ring/Silent mode setting in the Settings app. Go to Settings > Sounds & Haptics and ensure that the “Silent Mode” or “Do Not Disturb” options are turned off.
4. Using the Side Button: On newer iPhone models without a physical mute switch, you can use the Side button to access the “Silent Mode” option. Press and hold the Side button along with the Volume Down button until the power off slider appears. Release the buttons and then tap on the “Silent Mode” icon to toggle it off.
5. Adjusting Do Not Disturb Settings: If calls are still silent even after unsilencing your device, check the Do Not Disturb settings. Go to Settings > Do Not Disturb and ensure that “Silence” is set to “Always” or “While iPhone is locked.”
Conclusion:
You may stay connected and receptive to incoming calls by simply unsilencing calls on your iPhone. There are various ways to swiftly and effectively stop calls, depending on your preference: you can use the hardware mute switch, change settings in the Control Center, or open the Ring/Silent mode app. By being acquainted with these techniques, you can guarantee that you never overlook a crucial call again and maintain constant and open channels of contact.
Frequently asked questions (FAQs) related to unsilencing calls on iPhone:
1. Why are my incoming calls silent on my iPhone?
- Incoming calls on your iPhone may be silent if the device is in silent mode or if the Do Not Disturb feature is enabled. Additionally, individual contacts may be silenced if they are assigned to the “Silence Unknown Callers” category.
2. How do I know if my iPhone is in silent mode?
- You can check if your iPhone is in silent mode by looking at the physical mute switch located on the side of the device. If the switch is flipped to the silent position (showing orange), the device is in silent mode.
3. Can I unsilence calls without turning off all sounds on my iPhone?
- Yes, you can unsilence calls without turning off all sounds on your iPhone. You can use the Control Center or adjust the Ring/Silent mode setting to unsilence calls while still allowing other sounds, such as notifications and alarms, to be audible.
4. Why are calls still silent after unsilencing my iPhone?
- If calls are still silent after unsilencing your iPhone, there may be other settings affecting the sound, such as Do Not Disturb or individual contact settings. Check these settings to ensure that calls are allowed to ring.
5. Can I unsilence calls on my iPhone remotely?
- No, you cannot unsilence calls on your iPhone remotely. Unsilencing calls requires physical access to the device to adjust the mute switch, Control Center, or settings.
6. Will unsilencing calls affect other sounds on my iPhone?
- Unsilencing calls on your iPhone will allow incoming calls to ring, but it will not affect other sounds, such as notifications, alarms, or media playback. These sounds can be controlled separately through the device’s settings.
7. Can I set specific contacts to always ring, even in silent mode?
- Yes, you can set specific contacts to always ring by adjusting their individual contact settings. Go to the Contacts app, select the contact, and ensure that the “Emergency Bypass” option is enabled for calls and/or text messages.
8. Does unsilencing calls affect Do Not Disturb mode?
- Yes, unsilencing calls will override Do Not Disturb mode and allow incoming calls to ring. However, the behavior may vary depending on the Do Not Disturb settings configured on your device.
9. Why can’t I hear incoming calls even when my iPhone is not in silent mode?
- If you cannot hear incoming calls even when your iPhone is not in silent mode, there may be other issues affecting the sound, such as speaker or headphone settings, audio routing, or software glitches. Try troubleshooting these issues to resolve the problem.
10. Is there a way to automatically unsilence calls at specific times or locations?
- Yes, you can set up automatic unsilencing for calls at specific times or locations using the Do Not Disturb feature on your iPhone. Go to Settings > Do Not Disturb and configure the “Scheduled” or “Location-based” options to automatically unsilence calls according to your preferences.

Leave a Reply