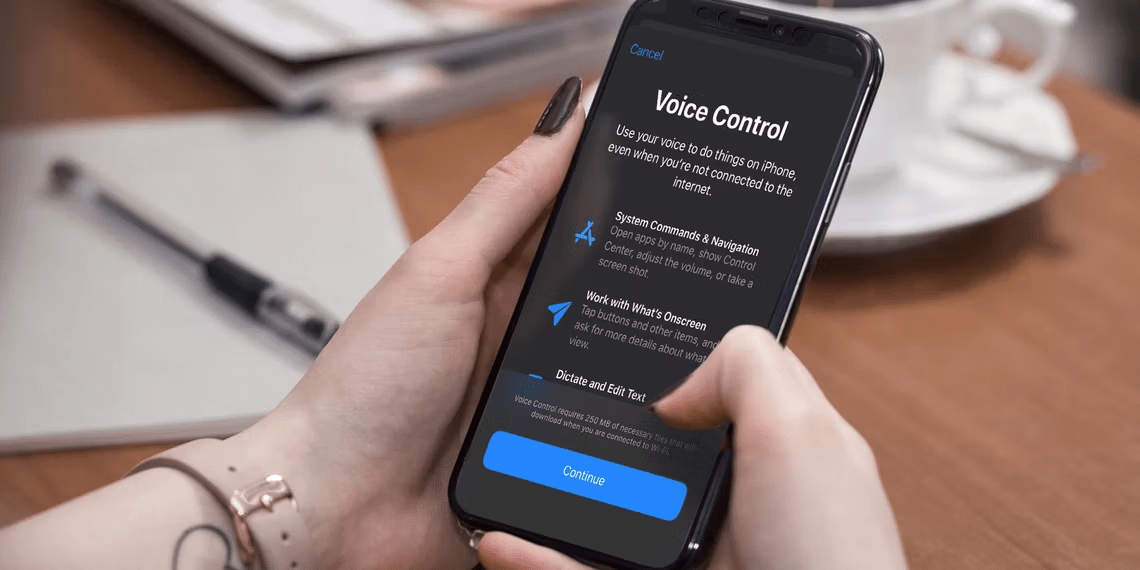
Utilizing the Voice Control on an iPhone
Using Voice Control on your iPhone can be a convenient way to interact with your device, especially if you have limited mobility or prefer a hands-free approach. Here’s how to set up and use Voice Control on your iPhone:
Enabling Voice Control:
- Update iOS: Make sure your iPhone is running the latest version of iOS, as Voice Control features may vary by iOS version.
- Open Settings: Tap on the “Settings” app on your home screen.
- Accessibility: Scroll down and select “Accessibility.”
- Voice Control: Under the “Touch” section, tap on “Voice Control.”
- Activate Voice Control: Toggle the switch next to “Voice Control” to turn it on. You can also set up a custom activation phrase to start Voice Control.
Using Voice Control:
- Activate Voice Control: Depending on your settings, you can activate Voice Control by saying “Hey Siri” followed by your custom activation phrase, or you can tap the microphone button on the Voice Control overlay that appears on the screen.
- Speak Your Command: After activating Voice Control, you can speak various commands to control your iPhone. For example, say “Open Safari” to open the Safari browser.
- Command Examples: Voice Control recognizes a wide range of commands, including:
- Open [App Name]: Opens the specified app.
- Go Home: Returns to the home screen.
- Tap [UI Element Name]: Taps a specific on-screen element.
- Show Grid: Displays a numbered grid over on-screen elements, making it easier to interact with them using voice commands.
- Scroll Up/Down: Scrolls content on the screen.
- Zoom In/Out: Zooms in or out on the screen.
- Take a Screenshot: Captures the current screen.
- Adjust Brightness: Changes screen brightness.
- Confirmation and Correction: Voice Control will often repeat your command for confirmation. If it recognizes the wrong command or if you need to make corrections, you can say “Cancel” to start over.
- Deactivating Voice Control: To turn off Voice Control, you can say “Go to Sleep” or “Turn off Voice Control” (if you’ve set this as a custom command), or you can tap the microphone button again.
Customizing Voice Control:
You can further customize Voice Control to create custom commands for specific actions. Here’s how:
- Open Settings: Go to “Settings” > “Accessibility” > “Voice Control.“
- Customize Commands: Tap on “Customize Commands.”
- Create a Command: Tap the “+” button to add a new custom command. You can define a spoken phrase and associate it with a specific action, like opening an app or performing a system function.
Voice Control Tips:
- Practice: It might take some practice to get used to Voice Control, and the accuracy can vary based on your pronunciation and background noise.
- Learn Commands: Familiarize yourself with the list of Voice Control commands to make the most of this feature.
- Privacy: Keep in mind that Voice Control requires internet access for some features, and voice commands are processed on Apple’s servers. You can review Apple’s privacy policy for more information.
- Dictation: Voice Control is different from voice dictation. If you want to enter text using your voice, use the dictation feature on your iPhone’s keyboard.
By following these steps, you can enable and effectively use Voice Control on your iPhone for a hands-free experience and improved accessibility.
Frequently Asked Questions (FAQs) related to “How to Use Voice Control on iPhone”;
Q1: What iOS versions support Voice Control on the iPhone?
A1: Voice Control is available on iOS devices running iOS 13 and later.
Q2: How do I activate Voice Control on my iPhone?
A2: You can activate Voice Control by saying “Hey Siri” followed by your custom activation phrase (if set up) or by tapping the microphone button on the Voice Control overlay that appears on the screen. Make sure Voice Control is enabled in your device’s settings.
Q3: Can I create custom commands with Voice Control?
A3: Yes, you can create custom voice commands to perform specific actions or open apps. To do this, go to “Settings” > “Accessibility” > “Voice Control” > “Customize Commands.”
Q4: What are some common Voice Control commands?
A4: You can use Voice Control for tasks like opening apps (“Open [App Name]”), returning to the home screen (“Go Home”), tapping on-screen elements (“Tap [UI Element Name]”), scrolling (“Scroll Up/Down”), zooming (“Zoom In/Out”), and more.
Q5: How accurate is Voice Control on the iPhone?
A5: Voice Control accuracy can vary depending on factors like pronunciation and background noise. It may require some practice to use effectively.
Q6: Does Voice Control work offline?
A6: Voice Control requires an internet connection for some features. While it can process commands offline for basic functions, certain tasks may rely on online processing.
Q7: Is Voice Control available in multiple languages?
A7: Yes, Voice Control supports multiple languages. You can change the language settings in your device to use Voice Control in a preferred language.
Q8: Can Voice Control be used to send text messages or make calls?
A8: Yes, you can use Voice Control to send messages, make calls, or perform other communication tasks. Simply speak the desired command.
Q9: How can I disable Voice Control on my iPhone?
A9: You can disable Voice Control by saying “Go to Sleep” (if you’ve set this as a custom command) or by tapping the microphone button to turn it off. You can also go to “Settings” > “Accessibility” > “Voice Control” and toggle it off.
Q10: Is Voice Control secure and private to use on my iPhone?
A10: Apple takes privacy seriously. While some processing may occur on Apple’s servers, the company has privacy measures in place. You can review Apple’s privacy policy for more details on how voice data is handled.

Leave a Reply