
Creating Hidden Folders on a Computer
Creating an “invisible” folder on a PC typically involves making a folder with no visible name and setting its icon to be transparent. Here’s a step-by-step guide on how to create an invisible folder on Windows:
Method 1: Using Alt Code for a Blank Character
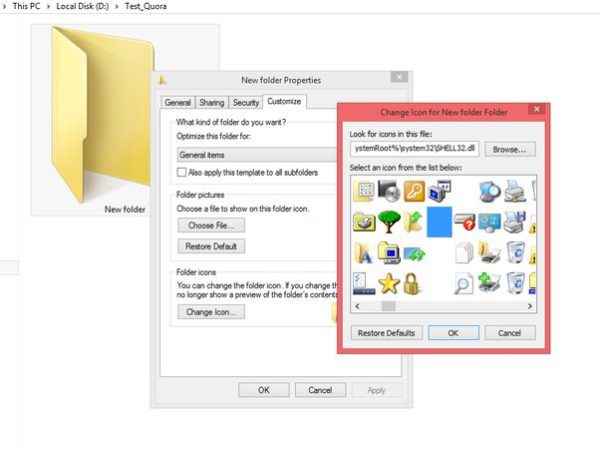
- Create a New Folder:
- Right-click on your desktop or inside the directory where you want the invisible folder.
- Choose “New” and then “Folder.”
- Name the Folder:
- Press and hold the
Altkey. - Type
0160using the numeric keypad (not the regular number keys). - Release the
Altkey.
The folder now has an invisible name.
- Press and hold the
- Remove the Icon Name:
- Right-click on the folder and select “Properties.”
- Under the “General” tab, click on the text field next to “Name” and press
Backspaceto delete the name.
- Make the Folder Icon Invisible:
- Right-click on the folder and select “Properties.”
- Go to the “Customize” tab.
- Click on the “Change Icon” button.
- In the “Look for icons in this file” field, type or paste the following:makefile
C:\Windows\system32\SHELL32.dll
- Choose a blank icon. There should be a few blank spaces; select one.
Now, you have a folder with an invisible name and icon.
Method 2: Using Special Unicode Characters
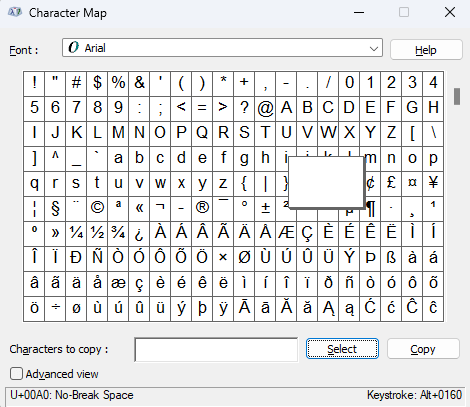
- Create a New Folder:
- Right-click on your desktop or inside the directory where you want the invisible folder.
- Choose “New” and then “Folder.”
- Name the Folder with Unicode Character:
- You can use a Unicode character that is not visible. For example, you can use the character U+200B (Zero Width Space).yaml
Alt + 8203
- Rename the folder with this character.
- You can use a Unicode character that is not visible. For example, you can use the character U+200B (Zero Width Space).
- Remove the Icon Name:
- Right-click on the folder and select “Properties.”
- Under the “General” tab, click on the text field next to “Name” and press
Backspaceto delete the name.
- Make the Folder Icon Invisible:
- Right-click on the folder and select “Properties.”
- Go to the “Customize” tab.
- Click on the “Change Icon” button.
- Choose a blank icon. There should be a few blank spaces; select one.
Keep in mind that these solutions do not completely conceal the folder. The folder is still present, and its contents can be accessed. It’s more of a trick of the light. Also, depending on your Windows version, these instructions may differ significantly. Before experimenting with such changes, always exercise caution and backup vital data.
Frequently Asked Questions (FAQs) related to “How to Make Invisible Folders on PC”;
Q1: Can I truly make a folder completely invisible on my PC?
A1: No, you can’t make a folder completely invisible. The methods mentioned involve creating a folder with no visible name and setting its icon to be transparent, creating the illusion of invisibility. However, the folder and its contents are still accessible.
Q2: Is it safe to create invisible folders on my PC?
A2: Creating invisible folders using the methods mentioned is generally safe. However, it’s important to remember that the folder is not truly hidden, and its contents can still be accessed. Always exercise caution and avoid hiding critical system folders.
Q3: Can I make a folder invisible without using third-party software?
A3: Yes, the methods described involve using built-in features of Windows and do not require third-party software. They use Unicode characters or Alt codes for a blank character in the folder name.
Q4: Do invisible folders affect system performance?
A4: No, invisible folders created using these methods do not impact system performance. They are visual tricks and do not involve any complex processes that could affect the performance of your PC.
Q5: Can I use these methods on any version of Windows?
A5: The methods described are generally applicable to various versions of Windows, but the specific steps might vary slightly depending on the version. Always refer to the user manual or online resources for your specific Windows version.
Q6: How can I access an invisible folder once it’s created?
A6: To access an invisible folder, navigate to its location using Windows Explorer or File Explorer. The folder is still present in the file system, and you can interact with it like any other folder.
Q7: Can I apply these methods to hide important system folders?
A7: It’s not recommended to use these methods to hide critical system folders. Doing so may lead to issues with the proper functioning of your operating system. These tricks are best suited for personal directories.
Q8: Can I share invisible folders with others?
A8: You can share invisible folders, but keep in mind that the invisibility is based on visual tricks. Others may still be able to see the folder if they change their view settings, and they can access its contents.
Q9: Can I reverse the process and make the folder visible again?
A9: Yes, you can make the folder visible again by renaming it or changing its icon. Right-click on the folder, select “Properties,” and adjust the name or icon settings.
Q10: Are there third-party tools for creating invisible folders?
A10: Yes, there are third-party tools that claim to make folders invisible. However, it’s important to be cautious when using such tools, as they may carry security risks or unwanted functionalities.
Always keep the limitations of these visual illusions in mind and use them appropriately. Consider more secure solutions, such as password protection or encryption, if you need to conceal critical information.

Leave a Reply