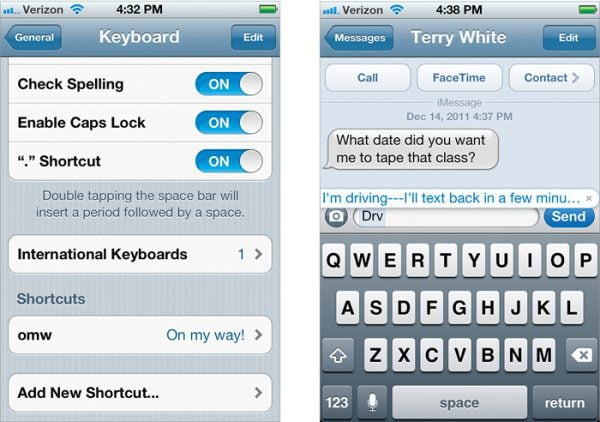
iPhone Text Replacement
Text replacement is a feature of iPhones that enables users to build shortcuts for lengthier phrases or words by replacing longer text with shorter text. When you write in the shortcut, your iPhone will immediately substitute the complete phrase for it automatically. This tool can save you time, especially when it comes to terms that you use frequently or your email address. Here’s how you can set up text replacements on an iPhone:
1. Open Settings:
- Open the “Settings” app on your iPhone.
2. Navigate to “General”:
- Scroll down and tap on “General.”
3. Select “Keyboard”:
- Tap on “Keyboard.”
4. Tap “Text Replacement”:
- Under the Keyboard settings, you’ll find an option called “Text Replacement” or “Text Replacement Shortcuts.” Tap on it.
5. Add a New Text Replacement:
- To add a new text replacement, tap on the “+” or “Add” button.
6. Enter the Phrase and Shortcut:
- In the “Phrase” field, enter the full phrase or word you want to replace the shortcut with.
- In the “Shortcut” field, enter the abbreviation or shortcut you want to type to trigger the replacement.
7. Save:
- Tap “Save” to save your new text replacement.
Example:
- Phrase: Your full email address
- Shortcut: @@ (as an example)
Now, every time you type @@, your iPhone will suggest your full email address, and you can select it to replace the shortcut.
Additional Tips:
- You can have multiple text replacements.
- Be mindful of the shortcuts you choose to avoid accidental replacements.
- Text replacements sync across your devices if you have iCloud enabled for Keyboard settings.
How to Edit or Delete Text Replacements:
- To edit or delete an existing text replacement:
- Go back to the “Text Replacement” section in the Keyboard settings.
- Tap on the one you want to edit or delete.
- Make your changes or choose “Delete” to remove it.
Using text replacement can significantly improve your typing efficiency on your iPhone, especially for frequently used phrases or complex words.
Frequently Asked Questions (FAQs) related to “How to Create Text Shortcuts on iPhone”;
Q1: What is text replacement on the iPhone?
A1: Text replacement on the iPhone is a feature that allows users to create custom shortcuts for longer phrases or words. When a predefined shortcut is typed, the iPhone automatically replaces it with the full phrase.
Q2: How do I access text replacement settings on my iPhone?
A2: To access text replacement settings:
- Open the “Settings” app.
- Go to “General.”
- Select “Keyboard.”
- Tap on “Text Replacement” or “Text Replacement Shortcuts.”
Q3: Can I use text replacement for emoji shortcuts?
A3: Yes, you can use text replacement for emoji shortcuts. For example, you can set up a text replacement where typing “:smile:” automatically replaces it with the 😊 emoji.
Q4: Do text replacements sync across my Apple devices?
A4: Yes, if you have iCloud enabled for Keyboard settings, your text replacements will sync across your Apple devices. This ensures consistency in your text replacement shortcuts.
Q5: Can I set up text replacements for multiple languages on my iPhone?
A5: Yes, you can set up text replacements for multiple languages. The text replacement feature works across different keyboards and languages that you have enabled on your iPhone.
Q6: Is there a limit to the number of text replacements I can create?
A6: While there isn’t a strict limit, it’s advisable not to create an excessive number of text replacements to avoid confusion. You can have a reasonable number of text replacements for optimal use.
Q7: How do I edit or delete existing text replacements?
A7: To edit or delete an existing text replacement:
- Go to the “Text Replacement” section in Keyboard settings.
- Tap on the one you want to edit or delete.
- Make your changes or choose “Delete” to remove it.
Q8: Can I use text replacement for email addresses and other sensitive information?
A8: Yes, you can use text replacement for sensitive information like email addresses. However, be cautious about using easily guessable shortcuts to prevent accidental replacements.
Q9: Do text replacements work in all apps on my iPhone?
A9: Text replacements generally work in most text input fields across various apps. However, some apps may have their own text replacement settings or limitations.
Q10: Do text replacements survive a factory reset on the iPhone?
A10: No, text replacements are stored locally on the device and are not backed up. Performing a factory reset will remove all text replacements, and you’ll need to recreate them after setting up your device.
These FAQs cover the basics of text replacement on an iPhone, helping users understand and make the most of this convenient feature.

Leave a Reply