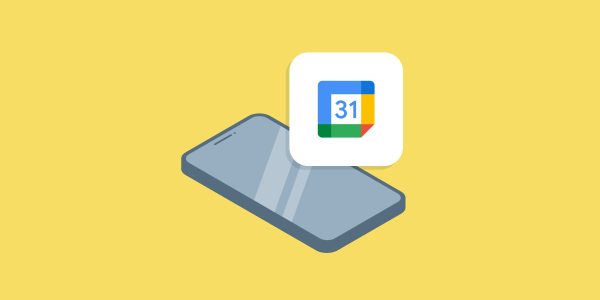
How to Add a Google Calendar to iPhone
Juggling a busy life can be tough, but staying organized doesn’t have to be. If you rely on Google Calendar to keep track of appointments, deadlines, and social gatherings, you might want to consider adding it to your iPhone as well. This way, you can have your entire schedule in one place, accessible wherever you go.
Here’s a quick guide on how to share your Google Calendar with your iPhone:
Sharing from the Web Browser (Recommended):
This method offers more granular control over what information you share with others.
1. Open your web browser on your iPhone and navigate to https://calendar.google.com/.
2. Sign in to your Google account if you haven’t already.
3. Click the Settings icon (gear icon) located in the top right corner.
4. Select “Settings and sharing” from the menu.
5. Under “Settings for this calendar,” find the specific calendar you want to share (you might have multiple calendars).
6. Click “Share with specific people.”
7. Enter the email addresses of the people you want to grant access to your calendar.
8. Set permissions: Choose the level of access you want to give. “See only” allows them to view your events, while “Make changes” grants them editing permissions.
9. Click “Send” to share your calendar.
Sharing from the Google Calendar App (Alternative):
While this method is quicker, it offers less control over permissions.
1. Download and install the Google Calendar app from the App Store if you haven’t already.
2. Open the Google Calendar app on your iPhone.
3. Tap on the menu icon (three horizontal lines) in the top left corner.
4. Select “Settings” from the menu.
5. Choose the calendar you want to share from the list.
6. Tap “Share with specific people.”
7. Enter the email addresses of the people you want to share with.
8. Tap “Send” to share your calendar.
Seeing Your Shared Calendar on iPhone:
Once you’ve shared your Google Calendar, follow these steps to view it on your iPhone:
i. Open the iPhone Calendar app.
ii. Tap “Calendars” at the bottom of the screen.
iii. Toggle on the switch next to the shared Google Calendar to view its events.
Sharing Made Simple: Stay Organized and Connected
By sharing your Google Calendar with your iPhone, you can keep track of your schedule on the go and ensure everyone you need to coordinate with is on the same page. So go forth and conquer your busy days, with your entire calendar conveniently at your fingertips!
Bonus Tip: If you use other cloud-based calendars like iCloud or Outlook, you can also add them to your iPhone’s Calendar app for a truly unified scheduling experience.
FAQs: Sharing Your Google Calendar with iPhone – Stay Synced and Organized
Q: How can I share my Google Calendar with my iPhone?
There are two main ways:
- Web Browser (Recommended): Offers more control over what information you share. Sign in to https://support.google.com/calendar/answer/37095?hl=en on your iPhone’s browser, go to Settings and sharing for the specific calendar, choose “Share with specific people,” enter email addresses, and set permission levels.
- Google Calendar App (Less Control): Download the app, open it, tap Settings, choose the calendar, tap “Share with specific people,” enter email addresses, and tap “Send.”
Q: What permissions can I set when sharing my calendar?
You can choose between “See only” (view events) or “Make changes” (edit events) for the people you share with.
Q: How do I see my shared Google Calendar on my iPhone?
- Open the iPhone Calendar app.
- Tap “Calendars” at the bottom.
- Toggle on the switch next to the shared Google Calendar to view its events.
Q: Can I share other calendars with my iPhone?
Yes! You can add iCloud, Outlook, or other cloud-based calendars to your iPhone’s Calendar app for a unified view of your schedule.

Leave a Reply