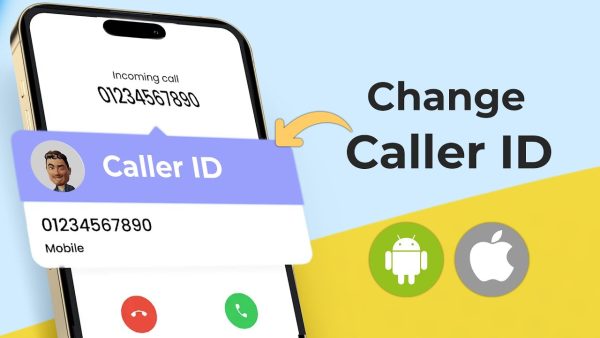
How to Change Caller ID on Your iPhone
Ever wish you could change the number that shows up when you call someone? Maybe you’re calling a potential employer for the first time and want to project a professional image, or perhaps you’re calling a friend to surprise them with your new number. Well, fret no more, iPhone user! With a few simple steps, you can change your Caller ID on your iPhone.
Unmasking the Mystery: The Two Ways to Change Caller ID
There are actually two ways to manage your Caller ID on an iPhone:
1. Change Caller ID for All Outgoing Calls: This option allows you to set a default Caller ID that will show up for all your outgoing calls, unless you choose to hide it altogether.
2. Hide Caller ID for a Single Call: This lets you hide your number for just one specific outgoing call.
Method 1: Setting a Default Caller ID
Here’s how to establish a default Caller ID for all your outgoing calls:
1. Open Settings: Locate the familiar “Settings” icon on your iPhone’s home screen and tap on it.
2. Navigate to Phone: Scroll down through the Settings menu and tap on “Phone.”
3. Find Show My Caller ID: Within the Phone settings, look for the option labeled “Show My Caller ID.”
Here’s the Choice:
1. Show My Caller ID (On by Default): If the toggle switch next to “Show My Caller ID” is green, then your number is currently being displayed for all outgoing calls.
2. Hide My Caller ID: To hide your number for all outgoing calls, simply tap the toggle switch to turn it off (it will turn gray).
Method 2: Hiding Caller ID for a Single Call
If you only want to hide your number for one specific call, here’s what to do:
1. Open the Phone App: Locate and tap on the green “Phone” icon on your home screen to open the Phone app.
2. Start Dialing: Begin dialing the number you want to call with hidden Caller ID.
3. Access the Show My Caller ID Option: Before hitting call, tap on “Show My Caller ID” displayed just above the keypad.
4. Choose to Hide: A pop-up menu will appear. Tap on “Hide My Caller ID” to prevent your number from showing up for this specific call.
Important Considerations: Not All Calls Can Be Hidden
It’s important to note that some phone carriers or recipients might have the ability to override your Caller ID settings. In such cases, your number might still be displayed even if you’ve chosen to hide it.
Using Caller ID Wisely: A Tool for Both Fun and Function
Being able to change your Caller ID on iPhone can be a handy tool for various situations. It can add a touch of professionalism for important calls or allow for a bit of playful mystery when surprising a friend. However, remember to use it responsibly and be mindful of potential limitations.
Now go forth and conquer your communication needs, with the power of customized Caller ID at your fingertips!
FAQs: Caller ID Chameleon – Unmasking the Mystery of iPhone Caller ID
Q: Can I change the number that shows up when I call someone on my iPhone?
A: Yes! You can customize your Caller ID on iPhone in two ways:
- Set a default Caller ID: This number will show up for all outgoing calls unless you hide it for a specific call.
- Hide Caller ID for a single call: This hides your number just for that one outgoing call.
Q: How do I set a default Caller ID for all my calls?
A: Go to Settings > Phone > Show My Caller ID. If it’s green, your number is currently showing. Tap the switch to hide it for all calls (it will turn gray).
Q: How can I hide my number for just one call?
A: Open the Phone app, dial the number, and tap “Show My Caller ID” above the keypad. Choose “Hide My Caller ID” from the pop-up menu.
Q: Will hiding my Caller ID always work?
A: Not necessarily. Some phone carriers or recipients might override your settings and your number could still show up.
Q: When should I use Caller ID customization?
A: Use it for professional calls to project a specific image, or hide it for a surprise call to a friend. But remember to use it responsibly!

Leave a Reply