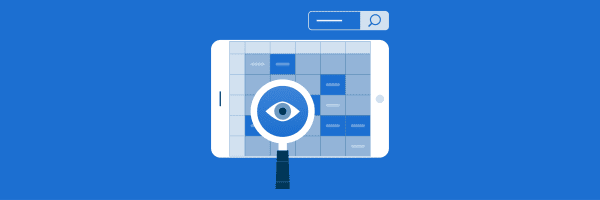
How to Search on Google Sheets
Google Sheets is great for collaborative spreadsheet creation, editing, and organization. Searching Google Sheets efficiently can save time and optimize your workflow when managing data for work, education, or personal projects. In this blog post, we’ll discuss Google Sheets search strategies and how to optimize your searches to discover information quickly and accurately.
Understanding Search in Google Sheets:
It offers several search functionalities that allow users to locate specific data within a spreadsheet, regardless of its size or complexity. From simple text searches to advanced filtering options, Google Sheets provides tools to help users pinpoint the information they’re looking for efficiently.
How to Search in Google Sheets:
1. Using the Find Function:
- Press
Ctrl + F(Windows) orCmd + F(Mac) to open the Find function. - Enter the search term in the search box.
- Press Enter to search for the first occurrence of the term in the sheet.
- Use the arrow buttons to navigate through additional occurrences.
2. Using the Filter Function:
- Select the range of cells you want to search within.
- Click on the “Data” menu and select “Create a filter.”
- Click on the filter arrow in the column header of the desired column.
- Enter the search term in the search box to filter the data based on the specified criteria.
3. Using Conditional Formatting:
- Click on the “Format” menu and select “Conditional formatting.”
- Choose “Custom formula is” from the drop-down menu.
- Enter a formula that evaluates to TRUE for cells containing the search term.
- Apply formatting options to highlight or visually distinguish the matching cells.
4. Using Advanced Search Operators:
- Use advanced search operators such as
=,>,<,>=,<=,<>,AND,OR,NOT, etc., to construct complex search queries. - Combine operators with search terms to filter data based on multiple criteria simultaneously.
Tips for Effective Searching:
1. Be Specific:
- Use descriptive search terms or keywords that are likely to appear in the data you’re looking for.
- Consider using wildcard characters (*) to match partial strings if you’re unsure of the exact term.
2. Utilize Filters:
- Take advantage of the Sheets’ filtering capabilities to narrow down search results based on specific criteria.
- Combine multiple filters to create complex search queries that target specific subsets of data.
3. Experiment with Formulas: Explore Google Sheets formulas, such as SEARCH, FILTER, QUERY, etc., to perform more advanced searches and data manipulation tasks.
4. Review Search Results:
- Double-check search results to ensure they match the intended criteria and accurately reflect the data you’re looking for.
- Adjust search parameters as needed to refine your search and improve accuracy.
Conclusion:
Google Sheets searching can help you rapidly find and analyze spreadsheet data. By using Google Sheets’ search features and following this advice, you may improve workflow, productivity, and spreadsheet data use. Google Sheets lets you rapidly navigate and analyze data by searching for specific numbers, filtering by criteria, or doing complicated formula searches.
Here are some frequently asked questions (FAQs) about searching in Google Sheets:
1. Can I search for specific words or phrases within a Google Sheets document?
Yes, you can search for specific words or phrases within a Google Sheets document using the Find function. Press Ctrl + F (Windows) or Cmd + F (Mac) to open the Find function, then enter the search term in the search box and press Enter. Google Sheets will highlight all occurrences of the search term in the document.
2. Can I search for data based on specific criteria in Google Sheets?
Yes, you can search for data based on specific criteria in Google Sheets using the Filter function. Select the range of cells you want to search within, click on the “Data” menu, and select “Create a filter.” Then, click on the filter arrow in the column header of the desired column and enter the search term in the search box to filter the data based on the specified criteria.
3. Is it possible to perform advanced searches in Google Sheets?
Yes, you can perform advanced searches in Google Sheets using advanced search operators and formulas. For example, you can use operators such as =, >, <, >=, <=, <>, AND, OR, NOT, etc., to construct complex search queries that target specific subsets of data. Additionally, you can use formulas such as SEARCH, FILTER, QUERY, etc., to perform more advanced searches and data manipulation tasks.
4. Can I search for data across multiple sheets in a Google Sheets document?
Yes, you can search for data across multiple sheets in a Google Sheets document using the Find function. When you open the Find function (Ctrl + F or Cmd + F), there will be an option to search within the entire document or within the current sheet. Select the “Entire document” option to search across all sheets in the document.
5. Are there any limitations to searching in Google Sheets?
While Google Sheets offers powerful search capabilities, there are some limitations to be aware of. For example, the Find function may not be as robust as dedicated search tools in other applications, and complex search queries may require the use of formulas or scripts. Additionally, searching large datasets or complex formulas may impact performance, so it’s important to use search features judiciously.

Leave a Reply