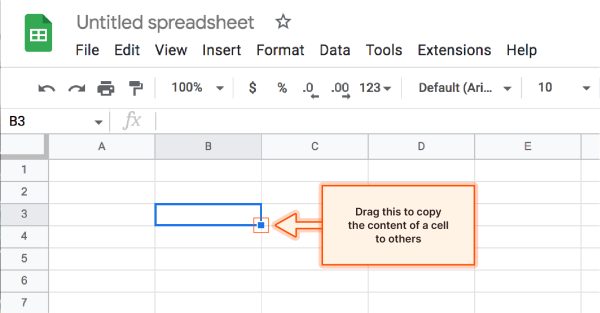
Your Chill Guide to Google Sheets
Spreadsheets. Ugh, those digital grids that look like they hold the secrets of the universe. But hey, guess what? They don’t have to be scary! Google Sheets, the free spreadsheet app from Google, is actually way easier to use than you might think. This guide will break it down for you so you can join the Spreadsheet Squad like a boss.
Booting Up Your Spreadsheet Base-camp
Open Sesame (or Chrome): Just head to https://docs.google.com/spreadsheets/create in your browser. If you’re already signed into Google, you’ll be staring at a blank spreadsheet – your personal data playground!
The Spreadsheet Lowdown (No Need to Panic)
Cells Rule the Spreadsheetosphere: A spreadsheet is basically a giant grid of boxes called cells (like A1 or B3). These are where you put your stuff – text, numbers, even fancy formulas! Each cell has an address so you can find it again (think apartment number in a giant spreadsheet building).
Inputting Your Data Like a Champion
Click, Type, Conquer: Just click on any cell to make it light up (that means it’s active). Then, type in your data like a champ and hit Enter or Tab to move to the next cell. Easy peasy.
Formatting Fun to Spice Things Up
Bold, Italicize, Your Way: The toolbar at the top lets you change the font style, size, and color of your text. Wanna make something bold? Highlight the cell and play around with the options in the toolbar.
Number Nerds Unite (and Format!)
Working with Numbers? No problem! Use the number formatting options (also in the toolbar) to show your numbers as percentages, fancy currency symbols, or with decimals.
Formulas: The Spreadsheet Superpower
1. Let Google Do the Math: Formulas are basically shortcuts that let you do math automatically. For example, the formula =A1 + B1 in cell C1 would add the values in cells A1 and B1 and show the answer in C1. Cool, right?
2. Formula Bar Fun: The formula bar (above the sheet) shows the formula you’re working on in a cell. This is where you can type in your equations or use the handy function menu to pick from pre-made formulas for stuff like sums, averages, and more.
Spreadsheet Hacks for the Win
Freeze Panes for Sanity: Working with a massive spreadsheet? Freeze panes let you lock rows or columns in place so you can scroll around without losing your spot. Think of it like a mini-map for your spreadsheet world.
Sharing is Caring (and Collaborative)
Spreadsheet Squad Goals!: Google Sheets lets you share your spreadsheet with your friends or colleagues, so you can all work on it together. Click the “Share” button in the top right corner to give people access.
This is just the first level of the Spreadsheet game! Google Sheets has a ton of other features you can explore as you get more comfortable. With a little practice, you’ll be a spreadsheet pro in no time. So grab your Google account and get ready to conquer your data – one cell at a time!
Google Sheets: Your FAQs Answered
Q: I opened a Google Sheet, but it looks different from yours! Where are all the fancy features?
A: Google Sheets offers different viewing options. You might be looking at a basic view. Click on “View” in the top menu and select “Grid view” to see the cell grid with row numbers and column letters. You can also explore other options in the “View” menu for a more familiar spreadsheet experience.
Q: I typed numbers into my sheet, but they’re showing up as text. How do I change that?
A: Sometimes Google Sheets interprets numbers as text. Here’s how to fix it:
- Select the cells: Click and drag your mouse to select all the cells with the number formatting issue.
- Change the format: Look for the number format options in the toolbar. You can choose from various options like plain number, currency, or percentage.
- Shortcut trick: You can also right-click on the selected cells and choose “Format cells” from the menu. This will open a window with more formatting options.
Q: Can I add pictures or images to my spreadsheet?
A: Absolutely! Click on “Insert” in the top menu and select “Image.” You can then choose to upload an image from your computer or search the web for an image.
Q: I accidentally deleted something! Is there a way to get it back?
A: Don’t panic! Google Sheets has a handy undo/redo function. Click on “Edit” in the top menu and select “Undo” or “Redo” depending on what you need. You can also use the keyboard shortcuts (Ctrl+Z for undo and Ctrl+Y for redo on PCs, Command+Z for undo and Command+Shift+Z for redo on Macs).
Q: My spreadsheet is getting really big! Are there ways to navigate it easily?
A: Yes! Google Sheets offers a few navigation features:
- Use the scroll bars: These work just like on any other web page.
- Jump to specific cells: Click on the cell name box (where the cell address is shown) and type in the address of the cell you want to jump to.
- Freeze panes: As mentioned in the blog post, freezing panes lets you lock rows or columns in place for easier navigation in large spreadsheets.
Q: Can I use Google Sheets offline?
A: Yes! You can access and edit your Google Sheets even when you’re not connected to the internet. Just install the Google Docs offline extension for your Chrome browser. This will allow you to work on your spreadsheets and have the changes synced to the cloud whenever you go online again.

Leave a Reply