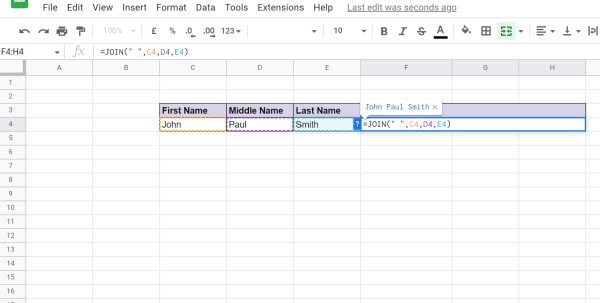
How to Merge Cells in Google Sheets
With the help of Google Sheets, users may effectively organize data by creating and managing spreadsheets. The capability to combine cells is a crucial component of the app that can enhance the way your data is presented and readable. In this blog post, we’ll go over how to efficiently merge cells in Google Sheets and some recommended practices for organizing your spreadsheet.
Understanding Cell Merging in Google Sheets:
Merging cells in Google Sheets involves combining two or more adjacent cells into a single larger cell. This can be useful for creating headers, labels, or formatting cells to span multiple rows or columns. However, it’s essential to use cell merging judiciously to maintain the integrity of your data and ensure accurate calculations.
How to Merge Cells in Google Sheets:
Follow these simple steps to merge cells in Google Sheets;
1. Select the Cells to Merge: Click and drag to select the cells that you want to merge. You can select multiple adjacent cells by holding down the Shift key while clicking.
2. Access the Merge Cells Option: Once the cells are selected, navigate to the “Format” menu at the top of the screen. From the drop-down menu, hover over “Merge cells” to reveal additional options.
3. Choose the Merge Type: Google Sheets offers three types of cell merging options;
- Merge All: Combines all selected cells into a single merged cell.
- Merge Horizontally: Merges the selected cells into a single cell across the same row.
- Merge Vertically: Merges the selected cells into a single cell down the same column.
4. Select the Desired Merge Type: Click on the merge option that best suits your layout needs. The selected cells will merge accordingly, creating a single larger cell.
Best Practices for Merging Cells:
While merging cells can be beneficial for formatting and presentation purposes, it’s essential to follow these best practices to avoid potential issues;
1. Use Merging Sparingly: Avoid excessive cell merging, as it can complicate data entry, sorting, and filtering processes. Reserve cell merging for headers, labels, and formatting purposes where necessary.
2. Maintain Consistency: Keep the layout consistent across your spreadsheet by using cell merging consistently. Ensure that merged cells align with the overall structure of your data.
3. Be Mindful of Data Entry: Remember that merged cells act as a single cell, so data entered into merged cells will occupy the top-left cell only. Be mindful of this when entering data to avoid confusion.
4. Adjust Merged Cells as Needed: You can adjust the size and formatting of merged cells by clicking and dragging the borders. Ensure that merged cells are appropriately sized to accommodate the content within them.
Conclusion:
The option to merge cells in Google Sheets is a helpful tool for effectively structuring and organizing your data. By following the guidelines in this article and adhering to best practices, you can utilize cell merging to enhance the appearance and readability of your spreadsheets. Experiment with different merger options until you find the configuration that best suits your data in order to make the most of it for seamless data management.

Leave a Reply