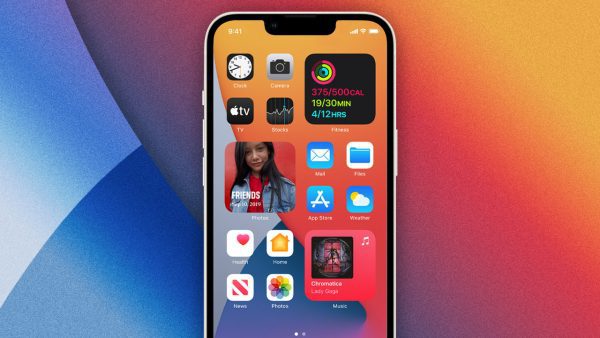
How to Create Widgets on iPhone
Widgets, a long-awaited feature of iOS 14, let users customize their iPhone home screens like never before. Accessing information and app functionality from the home screen with widgets makes being organized, productive, and informed easier. In this blog post, we’ll show you how to create iPhone widgets step-by-step to maximize device personalization.
Understanding Widgets on iPhone:
Widgets are dynamic, interactive elements that display information from apps on your iPhone home screen. They come in various sizes and styles, allowing you to customize your home screen layout to suit your preferences and needs. From weather updates and calendar events to fitness stats and news headlines, widgets offer a glimpse into app content without needing to open the app itself.
How to Make Widgets on iPhone:
1. Access the Widget Gallery:
a. Long-press on any empty space on your iPhone home screen until the apps start jiggling.
b. Tap the “+” icon in the top-left corner of the screen to access the Widget Gallery.
2. Choose a Widget:
a. Browse through the available widgets or use the search bar to find a specific widget.
b. Tap on a widget to preview its sizes and styles.
3. Select Widget Size:
a. Once you’ve chosen a widget, select the desired size by swiping left or right.
b. Some widgets offer multiple sizes, such as small, medium, and large.
4. Add Widget to Home Screen:
a. After selecting the widget size, tap the “Add Widget” button to add it to your home screen.
b. You can drag and drop the widget to your preferred location on the home screen.
5. Customize Widget Appearance (Optional):
a. Some widgets offer customization options, such as color themes or display preferences.
b. Tap the widget to enter edit mode and adjust the settings as desired.
6. Save Changes: Once you’re satisfied with the widget’s appearance and placement, tap “Done” to save your changes and exit edit mode.
7. Explore Additional Widgets: Repeat the above steps to add more widgets to your home screen and create a personalized layout.
Tips for Widget Customization:
1. Organize by Functionality: Arrange widgets based on their functionality or usage patterns. For example, place productivity widgets together in one section and entertainment widgets in another.
2. Experiment with Sizes and Styles: Explore different widget sizes and styles to find the perfect fit for your home screen layout. Mix and match widgets to create visually appealing and functional arrangements.
3. Use Smart Stack for Dynamic Content: Consider using the Smart Stack widget, which automatically rotates through relevant widgets based on your usage patterns and the time of day.
4. Stay Updated with Widget Suggestions: Keep an eye on widget suggestions that appear in the Widget Gallery based on your app usage and preferences. These suggestions can help you discover new widgets that may enhance your home screen experience.
Conclusion:
Making iPhone widgets allows personalization and productivity. Follow these simple steps and experiment with widget sizes, styles, and customization choices to turn your iPhone home screen into a customized dashboard that matches your interests and priorities. Use widgets to stay organized, informed, and inspired when you unlock your device.
Here are some frequently asked questions (FAQs) about creating widgets on iPhone:
1. What devices support widgets on iPhone?
Widgets are supported on iPhones running iOS 14 or later. This includes iPhone models from iPhone 6s and later, such as iPhone SE (1st generation) and newer.
2. Can I create custom widgets on iPhone?
While iOS does not currently offer built-in support for creating custom widgets, developers can create custom widgets for their apps using Apple’s WidgetKit framework. Users can then add these custom widgets to their home screens like any other widget.
3. Can I resize widgets on iPhone?
Yes, many widgets on iPhone offer multiple sizes, allowing users to choose the size that best fits their home screen layout. However, not all widgets support resizing, and the available sizes may vary depending on the app.
4. Do widgets consume more battery on iPhone?
Widgets on iPhone are designed to be efficient and should not significantly impact battery life. However, widgets that continuously update with real-time information, such as weather widgets or news widgets, may consume more battery compared to static widgets.
5. Can I remove widgets from iPhone home screen?
Yes, you can remove widgets from your iPhone home screen at any time. Simply long-press on the widget until it enters edit mode, then tap the “-” icon in the top-left corner of the widget to remove it. Confirm the removal when prompted, and the widget will be deleted from your home screen.
6. Do widgets require an internet connection to update?
Some widgets on iPhone may require an internet connection to update with real-time information, such as weather widgets or news widgets. However, other widgets, such as calendar widgets or photo widgets, may not require an internet connection and display static information.
7. Can I rearrange widgets on iPhone home screen?
Yes, you can rearrange widgets on your iPhone home screen to customize the layout to your liking. Simply long-press on a widget until it enters edit mode, then drag it to the desired location on the home screen. Release the widget when it’s in the desired position, and it will be rearranged accordingly.
8. Are there third-party apps for creating custom widgets on iPhone?
Yes, there are third-party apps available on the App Store that allow users to create custom widgets for their home screens. These apps offer additional customization options and features beyond what is available with built-in widgets.

Leave a Reply