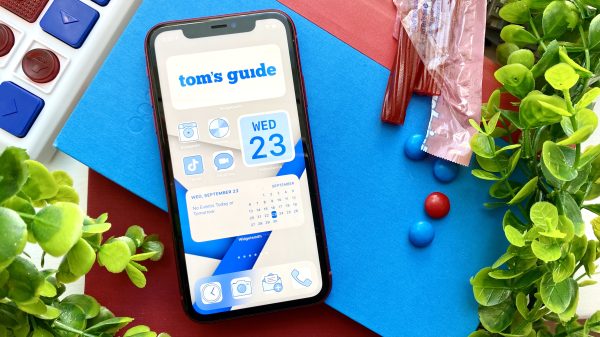
Mastering iPhone Home Screen Customization
The iPhone home screen is utilitarian, expressive, and organized. Apple has made home screen modification easier than ever with iOS 14 and later versions. This blog post will cover iPhone home screen customization choices and provide a step-by-step guide to help you design a unique and attractive layout.
Understanding Home Screen Customization:
1. Widgets and App Library: iOS 14 introduced widgets, allowing users to add dynamic content and information to their home screens. Additionally, the App Library organizes apps automatically into categories, reducing clutter and making it easier to find what you need.
2. App Icons and Shortcuts: With the Shortcuts app, users can create custom app icons that match their preferred aesthetic. This allows for endless possibilities in designing a unique home screen layout that reflects your style and personality.
3. Wallpapers and Themes: Choosing the right wallpaper can significantly impact the overall look and feel of your home screen. Whether you prefer minimalist designs, vibrant patterns, or scenic landscapes, selecting a wallpaper that resonates with you is key to achieving your desired aesthetic.
4. Folder Organization: Organizing apps into folders can help streamline your home screen and make it easier to navigate. Group similar apps together based on categories such as productivity, social media, entertainment, and utilities.
Step-by-Step Guide to Customizing Your iPhone Home Screen:
1. Update to the Latest iOS Version: Before you begin customizing your home screen, ensure that your iPhone is running the latest version of iOS available. You can check for updates by going to Settings > General > Software Update.
2. Choose a Wallpaper: Browse through the built-in wallpaper options on your iPhone or select a custom wallpaper from your photo library. You can also download wallpapers from third-party apps or websites for a wider range of choices.
3. Arrange Widgets: Long-press on the home screen to enter “jiggle mode,” then tap the “+” icon in the top-left corner to access the widget gallery. Choose from various widget sizes and types, such as Weather, Calendar, Photos, and more. Drag and drop widgets onto your home screen and resize them as desired.
4. Create Custom App Icons: Open the Shortcuts app and tap the “+” icon in the top-right corner to create a new shortcut. Select “Add Action” and choose “Scripting” > “Open App.” Next, select the app you want to customize and tap “Next.” Enter a name for your shortcut and tap “Add to Home Screen.” Finally, tap the icon next to the shortcut name to choose a custom image from your photo library or browse the web for icon packs.
5. Organize Apps and Folders: Drag and drop apps to rearrange them on your home screen. To create folders, simply drag one app onto another, and a folder will automatically be created. You can then rename the folder and add additional apps to it by dragging them in.
6. Explore Additional Customization Options: Experiment with different layouts, colors, and themes to find the perfect combination that suits your preferences. Don’t be afraid to get creative and have fun with your home screen customization!
Conclusion:
The iPhone home screen is utilitarian, expressive, and organized. Apple has made home screen customization easier than ever with iOS 14 and later versions. This blog post will cover iPhone home screen modification choices and provide a step-by-step guide to help you design a unique and attractive layout.
Here are some frequently asked questions (FAQs) about customizing the iPhone home screen:
1. Can I customize my iPhone home screen?
Yes, you can customize your iPhone home screen using various features and tools available in iOS, such as widgets, app icons, wallpapers, and folder organization.
2. Which iPhone models support home screen customization?
Home screen customization features are available on iPhones running iOS 14 and later versions. This includes iPhone models from iPhone 6s and newer.
3. Can I change the app icons on my iPhone home screen?
Yes, you can change the appearance of app icons on your iPhone home screen using the Shortcuts app to create custom app icons. This allows for greater personalization and aesthetic customization.
4. Are there any limitations to home screen customization on iPhone?
While iOS offers a wide range of customization options for the home screen, there are some limitations. For example, you cannot change the layout grid of app icons or completely remove the app dock at the bottom of the screen.
5. Does customizing the home screen affect my iPhone’s performance?
Customizing the home screen typically does not have a significant impact on your iPhone’s performance. However, adding too many widgets or using resource-intensive wallpapers may affect battery life and system performance to some extent.
6. Can I revert back to the default home screen layout?
Yes, you can revert back to the default home screen layout at any time by removing custom widgets, app icons, and wallpapers. Simply long-press on an app icon or widget and select “Remove” or “Delete.” You can also reset the home screen layout by going to Settings > General > Reset > Reset Home Screen Layout.
7. Are there any third-party apps or tools for home screen customization?
Yes, there are several third-party apps and tools available on the App Store that offer additional customization options for the iPhone home screen. These apps may provide unique widgets, icon packs, wallpapers, and other features to enhance your customization experience.
8. Does home screen customization affect app functionality or data?
No, home screen customization does not affect the functionality or data of the apps on your iPhone. Customizing the appearance of app icons and widgets does not alter their underlying functionality or access to your data.

Leave a Reply