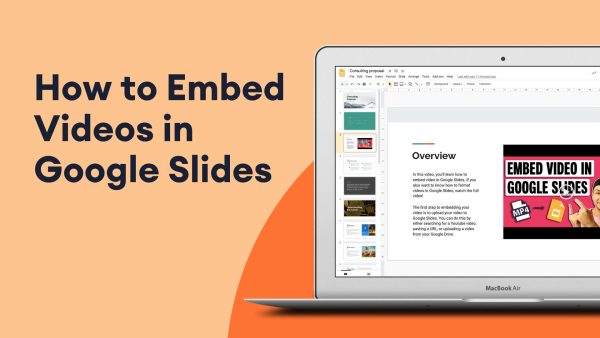
How to Embed Videos in Google Slides
Google Slides is a fantastic tool for creating engaging presentations. But sometimes, text and images just don’t cut it. That’s where embedding videos comes in! Adding videos to your slides can enhance your message, capture your audience’s attention, and make your presentation truly dynamic. This blog post will walk you through the different ways to embed videos in Google Slides, making your presentations shine.
Ready, Set, Embed!
There are three main ways to embed videos in Google Slides:
Method 1: From Your Drive
This method is perfect if you already have the video saved in your Google Drive.
1. Slide Selection: Open your Google Slides presentation and select the slide where you want to add the video.
2. Insert Time: Click on the “Insert” menu in the top toolbar. Then, select the “Video” option from the drop-down menu.
3. Drive Down Memory Lane: A new window will pop up. Choose the “Google Drive” tab to browse your Google Drive storage.
4. Find Your Video: Locate the video you want to embed and click on it. A preview of the video will appear.
5. Select and Insert: If you’re happy with the selection, click “Select” to embed the video into your slide.
Method 2: By URL
If the video you want to embed is hosted online (like on YouTube), you can use the URL to add it.
1. Slide Selection (Same as Method 1): Open your presentation and choose the slide for the video.
2. Insert Initiation (Same as Method 1): Click on “Insert” in the toolbar, then select “Video” from the drop-down menu.
3. URL Power: In the pop-up window, choose the “By URL” tab. Here, paste the complete URL of the video you want to embed.
4. Preview and Insert: A preview of the video will appear. If it looks good, click “Select” to embed the video into your slide.
Method 3: YouTube Search (Bonus!)
Can’t find the perfect video on your Drive or elsewhere online? You can search YouTube directly from Google Slides!
1. Slide Selection (Same as Method 1 & 2): Navigate to your presentation and select the slide for the video.
2. Insert Initiation (Same as Method 1 & 2): Click on “Insert” in the toolbar, then choose “Video” from the drop-down menu.
3. Search Savvy: In the pop-up window, select the “Search YouTube” tab. Here, type in keywords related to the video you’re looking for and hit enter.
4. Search Results: A list of relevant YouTube videos will appear. Choose the video that best suits your needs.
5. Insert and Go! Once you’ve found the perfect video, click “Select” to embed it into your slide.
Pro Tip: Formatting Your Video
Once you’ve embedded your video, you can adjust its size and position on the slide to fit your needs. Simply click on the video and drag the corners or sides to resize it. You can also use the green dots around the video to reposition it on the slide.
With these methods at your disposal, embedding videos in Google Slides is a breeze! So, the next time you’re creating a presentation, consider adding some video magic to engage your audience and take your presentations to the next level.
Embedding Videos in Google Slides: Your Q&A Guide
Q: The video I want to embed is too long. Can I trim it before adding it to my slide?
A: Unfortunately, Google Slides doesn’t offer built-in video editing tools. If you need to trim the video before embedding it, you’ll need to use a separate video editing software. Once you’ve trimmed the video to your desired length, you can upload it to your Drive and then follow the “From Your Drive” method mentioned in the blog post.
Q: When I embed a YouTube video, will the ads play during my presentation?
A: No, ads won’t play when you embed a YouTube video in Google Slides and present in slideshow mode. However, it’s important to note that some YouTube videos might have intros or outros added by the creator that will play during your presentation.
Q: My internet connection is slow. Will embedding a video affect my presentation?
A: Yes, it can. Large video files or a slow internet connection can cause buffering or lagging during your presentation. If you’re concerned about internet speed, it’s best to embed the video from your Drive instead of using a URL. This way, the video is already downloaded and won’t rely on an internet connection to play.
Q: Can I add sound effects or music to the video after embedding it in Google Slides?
A: No, Google Slides doesn’t allow you to edit the audio of an embedded video. If you need to add background music or sound effects, you’ll need to edit the video beforehand using separate software.
Q: Is there a way to control the playback of the video during my presentation?
A: Yes! Once you’ve embedded the video, you can format it to play automatically when you reach that slide during your presentation, or you can set it to play only when you click on it. You can also adjust the video playback settings to loop the video or start it at a specific point.

Leave a Reply