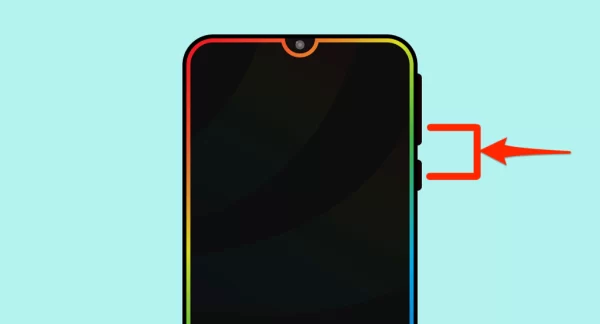
A Guide to Rebooting Your Android Phone: Simple Steps for Optimal Performance
The ubiquitous Android smartphone, with its myriad features and applications, occasionally requires a reboot to maintain optimal performance. Whether you’re troubleshooting an issue or simply refreshing your device, let’s take you through the steps to reboot your Android phone efficiently, in this guide.
6 Steps on How to Reboot Your Android Phone:
Step 1: Unlock Your Device: Begin by unlocking your Android phone. Ensure you have access to your device’s home screen.
Step 2: Locate the Power Button: Identify the power button on your phone. Typically, it is located on the right or left side of the device, or at the back, depending on the model.
Step 3: Press and Hold the Power Button: Press and hold the power button until a menu appears on the screen. This menu will provide various options such as Power Off, Restart, or Reboot, depending on your device.
Step 4: Select the Reboot Option: Once the menu is displayed, look for the “Restart” or “Reboot” option. Tap on this option to initiate the reboot process.
Alternative Method: Using the Hardware Buttons: If your device’s screen is unresponsive or you are unable to access the menu, you can use the hardware buttons to force a reboot. This involves simultaneously pressing and holding the power button and the volume down button until the device restarts.
Step 5: Wait for the Reboot: Once you’ve selected the reboot option, patiently wait for your Android phone to power down and restart. The device will go through the standard boot-up process, and you’ll see the manufacturer’s logo as it initializes.
Step 6: Unlock and Verify: After the reboot is complete, unlock your device and ensure that all functions are restored. Check for any improvements in performance or responsiveness.
When to Reboot Your Android Phone:
- Sluggish Performance: If your phone is responding slowly or experiencing delays in opening applications.
- App Malfunctions: In case specific apps are not working as intended or have become unresponsive.
- System Updates: After installing system updates to ensure they take effect.
- Troubleshooting Issues: When troubleshooting common problems like network connectivity issues or glitches.
Conclusion
Rebooting your Android phone is a simple yet effective way to address various performance issues and maintain the smooth functioning of your device. Regularly incorporating this practice can contribute to an enhanced user experience. Remember to save any unsaved work before initiating a reboot to prevent data loss.
Pro Tip: For users facing persistent issues, consider consulting your device’s user manual or contacting the manufacturer’s customer support for tailored assistance.
By following these steps, you can efficiently reboot your Android phone, empowering you to address performance concerns and keep your device running at its best.
Frequently Asked Questions (FAQs) on rebooting Android Phones:
Q1: Why should I reboot my Android phone?
Ans: Rebooting your Android phone is beneficial for several reasons. It helps refresh the system, clear temporary files, and can resolve issues such as slow performance, unresponsive apps, or network connectivity problems.
Q2: How often should I reboot my Android device?
Ans: While there is no strict schedule, it’s a good practice to reboot your device periodically, especially if you notice performance issues. Consider rebooting when you install system updates or encounter specific problems.
Q3: Will rebooting my phone delete any data?
Ans: No, rebooting your phone is a normal and safe process that does not delete any data. However, if you perform a factory reset, it will erase all data on your device.
Q4: Can I force a reboot if my phone is unresponsive?
Ans: Yes, if your phone is unresponsive, you can force a reboot by simultaneously pressing and holding the power button and the volume down button until the device restarts.
Q5: Does rebooting improve battery life?
Ans: Rebooting your phone can help optimize battery performance by closing background processes and refreshing the system. However, it won’t necessarily result in a significant and long-term improvement.
Q6: Are there specific situations where rebooting is recommended?
Ans: Yes, rebooting is recommended when your phone is sluggish, specific apps are not working correctly, or after installing system updates to ensure they take effect.
Q7: How do I reboot my phone if the screen is unresponsive?
Ans: If your screen is unresponsive, you can force a reboot by pressing and holding the power button and volume down button simultaneously until the device restarts.
Q8: Can I set my phone to reboot automatically?
Ans: Most Android phones do not have a built-in feature to schedule automatic reboots. However, there are third-party apps available on the Google Play Store that can provide this functionality.
Q9: Does rebooting solve all phone issues?
Ans: While rebooting can resolve many common issues, it may not fix all problems. Persistent issues may require additional troubleshooting, and in such cases, contacting customer support or seeking professional assistance is recommended.

Leave a Reply