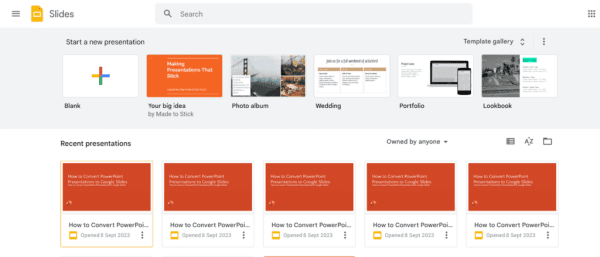
How to Add Audio to Google Slides
Table of Contents
TogglePresenting is more than just using visual aids in the digital era; it’s becoming a multimedia experience. Your presentations will be more captivating and contextualized if you include audio in your Slides presentations. We’ll look at how to easily add audio to your Google Slides presentations in this in-depth article, which will improve your communication and narrative abilities.
1. Open Your Google Slides Presentation
Begin by opening the Google Slides presentation to which you want to add audio. If you haven’t already created one, you can start a new presentation by visiting Google Drive, clicking on “New,” and selecting “Google Slides.”
2. Insert an Audio File
Once your presentation is open, navigate to the slide where you want to add audio. Next, click on the “Insert” menu at the top of the screen and select “Audio.” You’ll have the option to choose audio files from your Google Drive, YouTube, or even record your voice directly.
3. Choose Your Audio File
After selecting “Audio,” a window will pop up prompting you to choose your audio file. You can select an audio file stored in your Google Drive, or you can search for music and sound effects on YouTube. If you choose to upload an audio file from your computer, it will be automatically converted to the MP3 format.
4. Customize Audio Settings
Once you’ve uploaded or selected your audio file, you can customize its settings. You can choose to have the audio play automatically when the slide is displayed or manually by clicking on it. You can also adjust the volume level and add fade-in and fade-out effects to create a seamless transition.
5. Position and Resize the Audio Icon
After customizing the audio settings, Google Slides will insert an audio icon onto your slide. You can click and drag the icon to reposition it on the slide, and you can also resize it by clicking and dragging the corners. It’s essential to place the audio icon where it’s visible but not distracting to your audience.
6. Test Your Presentation
Before delivering your presentation, it’s crucial to test the audio to ensure everything is working correctly. Play through your slides to verify that the audio plays at the desired times and that the volume levels are appropriate.
Conclusion:
By adding audio to your Google Slides presentations, you can take your storytelling to the next level and create more dynamic and engaging experiences for your audience. Whether you’re delivering a business pitch, educational lecture, or creative project, incorporating audio can enhance comprehension, retention, and overall impact. Follow the steps outlined in this guide, and unleash the full potential of your presentations with audio integration in Google Slides.
Frequently asked questions (FAQs) related to adding audio to Google Slides:
1. Can I add audio to Google Slides on both desktop and mobile devices?
- The feature to add audio to Google Slides is primarily available on desktop browsers, such as Chrome or Firefox. While you can view presentations with audio on mobile devices, the ability to add audio may be limited or unavailable.
2. What audio file formats are supported in Slides?
- Google Slides supports audio files in the MP3 and WAV formats. When adding audio to your presentation, ensure that your audio files are in one of these supported formats for compatibility.
3. Can I add multiple audio files to a single slide in Google Slides?
- Yes, you can add multiple audio files to a single slide in Google Slides. Each audio file will be represented by a separate audio icon on the slide, and you can customize the settings for each audio file individually.
4. How long can my audio files be in Google Slides?
- There is no strict limit on the duration of audio files in Slides. However, it’s essential to consider the overall file size of your presentation, as larger files may affect loading times and performance.
5. Can I record my voice directly into Google Slides?
- Yes, you can record your voice directly into Slides using the “Insert” menu and selecting “Audio,” then choosing the “Record” option. This feature allows you to add narration or commentary to your presentation in real-time.
6. Will the audio play automatically when I present my Google Slides?
- The audio in Slides can be set to play automatically when the slide is displayed or manually by clicking on the audio icon. You can customize these playback settings to suit your presentation style and preferences.
7. Can I edit or trim audio files within Google Slides?
- It does not have built-in audio editing or trimming features. You may need to edit your audio files using external software before adding them to your presentation.
8. Do I need an internet connection to play audio in Google Slides?
- Yes, you will need an internet connection to play audio files from YouTube or other online sources directly within Google Slides. However, audio files uploaded from your Google Drive will be available offline after they are loaded into the presentation.
9. Can I add background music to my entire Google Slides presentation?
- Yes, you can add background music to your entire Google Slides presentation by adding audio to the first slide and selecting the option to play across all slides. This creates a consistent audio backdrop for your entire presentation.
10. How can I troubleshoot if the audio is not playing in my Google Slides presentation?
- If you encounter issues with audio playback in your Slides presentation, ensure that your audio files are correctly formatted and that your internet connection is stable. You can also try refreshing the presentation or testing it on a different device to identify any potential issues.

Leave a Reply