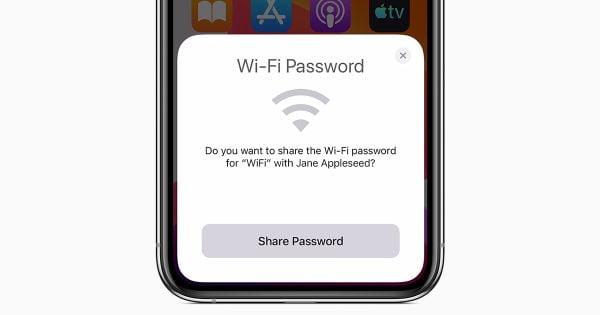
Seamless Connectivity: A Comprehensive Guide on How to Share WiFi on iPhone
In a world driven by connectivity, the ability to share WiFi on iPhone can be a game-changer. Whether you’re hosting guests, collaborating on a project, or simply looking to extend a helping hand, sharing WiFi from your iPhone is a straightforward process. In this comprehensive guide, we’ll walk you through the steps, ensuring seamless connectivity for everyone involved.
1. Setting the Stage: Prepare Your iPhone for Sharing
Before you can share WiFi from your iPhone, make sure your device is ready:
- Check Internet Connection: Ensure your iPhone is connected to a stable WiFi network or has cellular data enabled.
- Activate Personal Hotspot: Go to “Settings” > “Personal Hotspot” and toggle it on. Set up a secure password to protect your hotspot.
2. Connecting Devices to Your iPhone Hotspot
Now that your iPhone hotspot is active, others can join the network:
- On Other Devices: Open the WiFi settings on the device you want to connect (e.g., another iPhone, iPad, laptop).
- Locate Your iPhone: Look for your iPhone’s name in the list of available networks.
- Enter Password: Enter the password you set up for the hotspot on your iPhone.
3. Managing Hotspot Settings
Tailor your hotspot settings for optimal performance:
- Personal Hotspot Settings: In the “Personal Hotspot” section of your iPhone’s settings, you can adjust settings like the WiFi password, enable or disable Bluetooth and USB connections, and view connected devices.
- Hotspot Security: Choose a WPA2 password for enhanced security. This can be done by tapping on “Wi-Fi Password” in the Personal Hotspot settings.
4. Troubleshooting: Common Issues and Solutions
In case of connectivity issues, consider the following solutions:
- Restart the Hotspot: Turn off and then turn on your iPhone’s Personal Hotspot.
- Check Cellular Data: If using cellular data, ensure you have an active and stable data connection.
- Reset Network Settings: In “Settings,” go to “General” > “Reset” > “Reset Network Settings.” This won’t erase your data but will reset network-related settings.
5. Monitoring Data Usage
Stay informed about data usage on your iPhone hotspot:
- View Data Usage: In “Settings,” go to “Cellular” > “Cellular Data Usage.” This shows how much data your hotspot has consumed.
- Reset Data Statistics: To start fresh, tap on “Reset Statistics” at the bottom of the Cellular Data Usage page.
Conclusion: Facilitating Connectivity with Your iPhone
Sharing WiFi on your iPhone is a versatile feature that fosters collaboration, convenience, and connectivity. By following these steps, you can create a reliable and secure hotspot, providing internet access to those around you. Whether in a meeting, on the go, or at home, your iPhone becomes a hub of connectivity, ensuring that everyone stays connected effortlessly.

Leave a Reply