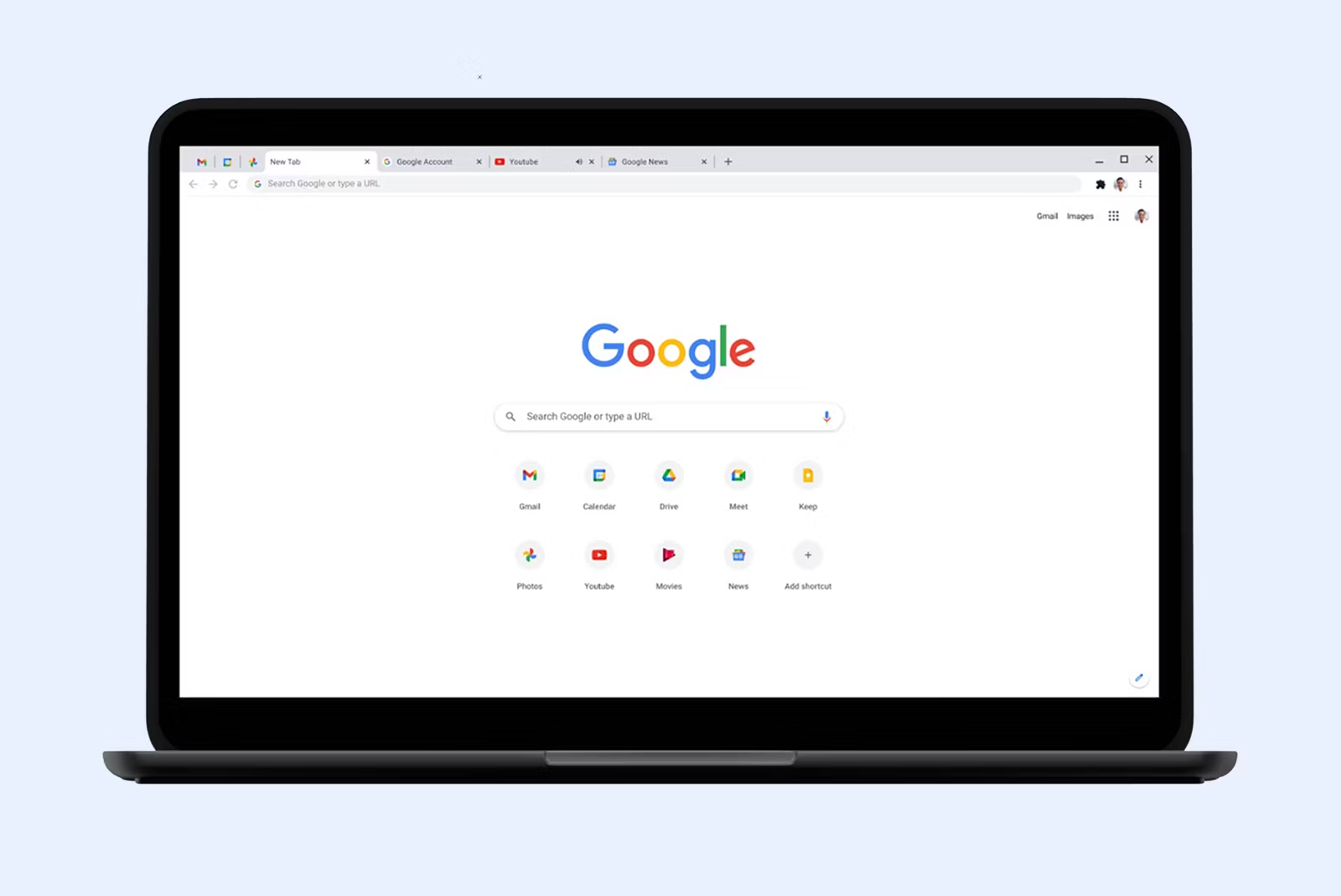
How to Download Google Chrome on Mac
So you’ve got a shiny new Mac, or maybe you’re just looking for a fresh web browsing experience. Google Chrome is a popular choice for Mac users, offering speed, security, and seamless integration with other Google services. But how do you get it on your Mac? Fear not, web wanderer! This blog post will guide you through the simple process of how to download and install Google Chrome on your Mac.
Ready, Set, Chrome!
The good news is that downloading Chrome on your Mac is a quick and straightforward process. Here’s what you’ll need:
1. Your Mac: Make sure your Mac meets the system requirements for Chrome. Generally, any Mac running macOS 10.15 (Catalina) or later will work perfectly.
2. An internet connection: This one’s a no-brainer! You’ll need an internet connection to download the Chrome installer.
Let’s Get Downloading:
1. Fire Up Safari: Since Safari is the default web browser on Macs, we’ll use it to download Chrome. Open Safari and head over to the Google Chrome website: https://www.google.com/chrome/.
2. Download Chrome: The website will automatically detect your Mac and offer the appropriate version of Chrome for download. Simply click the blue “Download Chrome” button.
3. Wait a Sec: The download should begin automatically. You might see a prompt asking you to confirm the download – just click “Open” or “Save.” The download time will vary depending on your internet speed.
4. Drag and Drop Magic: Once the download is complete, you’ll see a Chrome disk image file (usually named “googlechrome.dmg“) in your Downloads folder. Most Macs will automatically display a window showing the Chrome app icon. Drag and drop the Chrome icon from the Downloads folder window to the Applications folder on this window.
5. Authenticate (if needed): If you have admin permissions set up on your Mac, you might be prompted to enter your administrator password during the drag-and-drop process. Just enter your password and continue.
Congratulations, Chrome Crusader!
You’ve successfully downloaded and installed Google Chrome on your Mac. Double-click the Chrome icon in your Applications folder to launch it and start browsing the web with speed and security.
Bonus Tip: Setting Chrome as Your Default Browser
If you want Chrome to be your default web browser on your Mac, follow these steps:
1. Open Chrome.
2. Click on the three vertical dots (…) in the top right corner.
3. Go to “Settings” and then “Default browser.”
4. Click “Make default” next to “Google Chrome.”
5. Now, whenever you click a link on your Mac, it will open automatically in Google Chrome.
So there you have it! Downloading and installing Google Chrome on your Mac is a breeze. With Chrome at your fingertips, you can explore the web with confidence and enjoy a smooth, secure browsing experience. Happy surfing!
Your FAQ Guide on Downloading Google Chrome on Mac:
Q: My Mac is a bit older. Will I still be able to download Chrome?
A: Possibly not. Google Chrome requires macOS 10.15 (Catalina) or later to run. You can check your Mac’s version by clicking on the Apple logo in the top left corner of your screen, then selecting “About This Mac.”
Q: I downloaded Chrome, but I can’t find the .dmg file in my Downloads folder. Where did it go?
A: Your web browser settings might be configured to save downloads in a different location. Check your browser’s preferences for download settings. You can also try searching your Mac for “googlechrome.dmg” using Spotlight search.
Q: I dragged the Chrome icon to Applications, but it won’t let me drop it. What’s wrong?
A: You might not have administrator permissions on your Mac. If you’re using someone else’s Mac, you’ll need their permission to install Chrome.
Q: Is it safe to download Chrome from the Google website?
A: Absolutely! Downloading Chrome directly from the Google website (https://www.google.com/chrome/) is the safest way to ensure you’re getting the official and secure version of the software.
Q: I don’t want Chrome to be my default browser. Can I still use it?
A: Of course! You can have multiple web browsers installed on your Mac. Chrome will simply be another option alongside Safari or any other browsers you might have.

Leave a Reply