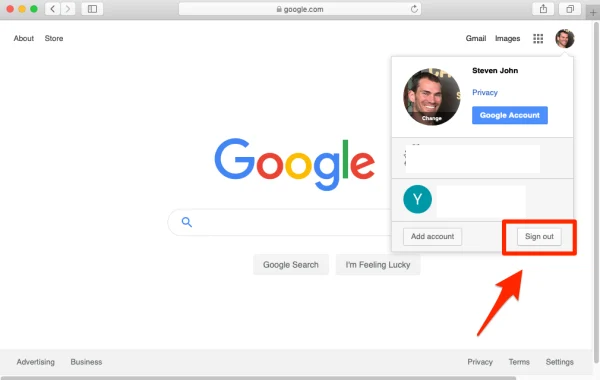
Peace Out! How to Sign Out of Google Like a Boss
Let’s face it, Google is everywhere these days. Gmail, YouTube, Maps…it’s easy to get sucked into the Googleverse and forget you even have a real life beyond the screen. But hey, there are times when you just need a break, a chance to log off and be present in the actual world (shocking, right?). So, how do you sign out of Google and reclaim your digital sanity? Don’t worry, it’s actually pretty easy. Here’s a quick guide on how to ditch your Google account on different devices:
Leaving Google Chrome:
1. Open Chrome and look for your profile picture chilling in the top right corner. Click on that bad boy.
2. From the menu that appears, choose “Sign out.” This will kick you out of all Google services you’re currently using on Chrome. Bam! Freedom.
Signing Out Remotely (Across All Devices):
1. Grab your phone or any other device with a web browser and head over to https://myaccount.google.com/privacy.
2. This is your Google account HQ. Click on “Security” in the menu on the left.
3. Under “Your devices,” you’ll see a list of all the sneaky gadgets signed into your Google account. Spooky!
4. Find the device you want to sign out of and click those three little dots next to it.
5. Choose “Sign out” and confirm. Poof! You’ve vanished from that device.
Signing Out of the Google App:
1. Find the Google app on your phone or tablet and launch that sucker.
2. Tap on your profile picture or initials in the top right corner. This will be your gateway to escape.
3. In the menu that appears, scroll down and tap on “Settings.” Then, tap on “Manage your Google Account.”
4. Finally, tap on “Sign out” to log out of your Google account within the app. Easy peasy.
Heads Up for Mobile Apps:
Not all Google apps let you sign out of individual accounts within the app itself. If you need to ditch a specific Google account from a particular app, you might need to remove the entire account from your device and then log back in with only the accounts you actually want.
Signing Out: The Digital Detox Key
No matter the device, signing out of Google generally follows the same logic. Look for your profile picture, access settings, and find the sign-out option. With these tips, you can disconnect from Google and enjoy a well-deserved break from the digital world.
Remember: Signing out only logs you out of the current device or browser. Your Google account is still out there, waiting for your triumphant return (whenever you’re ready to dive back in).
FAQs: Signing Out of Google Like a Pro
Q: How do I sign out of Google Chrome?
A: Click on your profile picture in the top right corner and choose “Sign out.” This logs you out of all Google services on Chrome.
Q: Can I sign out of Google from all devices at once?
A: Yes! Visit https://myaccount.google.com/intro/privacycheckup?hl=en in a web browser and go to “Security” > “Your devices.” Choose the device and click “Sign out” to remotely log out.
Q: How do I sign out of the Google app?
A: Open the app, tap your profile picture, go to “Settings” > “Manage your Google Account” and tap “Sign out.”
Q: Can I sign out of individual Google accounts within other apps?
A: Not all apps allow this. You might need to remove the entire Google account from your device and then log back in with only the desired accounts.
Q: Does signing out delete my Google account?
A: No, signing out only logs you out of the current device or browser. Your account remains active.

Leave a Reply