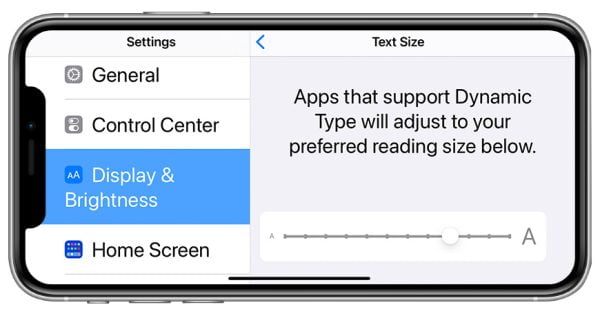
How to Adjust Font Size on Your iPhone
Reading text on your iPhone can be tricky, especially if the font size is too small. Thankfully, Apple offers a way to adjust the font size on your iPhone to your preference. This is particularly helpful for users with visual impairments or those who simply prefer a larger reading experience.
Here’s how to change the font size on your iPhone:
Using the Settings App:
1. Open the Settings app on your iPhone.
2. Scroll down and tap on Display & Brightness.
There are two main ways to adjust font size on iPhone:
Method 1: Standard Text Size Adjustment (For Minor Changes)
a. Look for the Text Size slider towards the bottom of the Display & Brightness menu.
b. Drag the slider to the left for a smaller font or to the right for a larger font.
c. he changes will be reflected in real-time, so you can see how it affects the text size throughout your iPhone.
Method 2: Larger Accessibility Text Sizes (For Significant Increases)
a. If the standard text size adjustment doesn’t offer enough options, you can enable Larger Accessibility Sizes.
b. Toggle the switch next to Larger Text to the ON position.
c. This unlocks a wider range of font size adjustments on the Text Size slider.
Finding the Perfect Fit
Play around with the Text Size slider and Larger Accessibility Sizes toggle to find the font size that’s most comfortable for you. Remember, the changes will be reflected across most apps on your iPhone, making reading emails, browsing websites, or viewing documents easier on your eyes.
Additional Tips:
i. Some apps may have their own built-in font size settings. You can usually find these options within the app’s settings menu.
ii. If you’re using bold text formatting, it might appear slightly larger than standard text even without adjusting the font size.
With these simple steps, you can personalize your iPhone’s font size and ensure a comfortable reading experience tailored to your needs.
Here are some frequently asked questions (FAQs) about adjusting the font on your iPhone:
1. Q: Will changing the font size affect all my apps?
A: Generally, yes. Adjusting the font size in Settings will apply to most built-in apps and many third-party apps as well. However, some apps might have their own separate settings for font size.
2. Q: Is there a way to make the font bold in addition to changing the size?
A: Yes! In the Display & Brightness menu, right above the Text Size slider, you’ll find a toggle for Bold Text. Enabling this will make the font appear bolder and potentially a bit easier to read, even at a smaller size.
3. Q: I don’t see the “Larger Accessibility Sizes” option. Is there a way to enable it?
A: Yes, Larger Accessibility Sizes might be disabled by default. To activate it:
- Go to Settings > Accessibility.
- Tap on Text Size.
- Toggle the switch next to Larger Text to the ON position.
This will unlock the wider range of font size adjustments on the Text Size slider in the Display & Brightness menu.
4. Q: After adjusting the font size, some apps seem blurry. What can I do?
In some rare cases, increasing the font size significantly might cause text to appear blurry in certain apps. This is because the app’s layout isn’t optimized for very large fonts. Unfortunately, there isn’t a universal fix for this. You can try reducing the font size slightly or checking the app’s settings to see if it offers any specific options for text scaling.
5. Q: Is there anything else I can do to improve readability on my iPhone?
A: Besides font size and bold text, you can also adjust your iPhone’s brightness to a comfortable level for the viewing environment. Additionally, some accessibility features like Invert Colors or Increase Contrast can further enhance readability depending on your needs. Explore the Accessibility settings on your iPhone to discover these options.

Leave a Reply