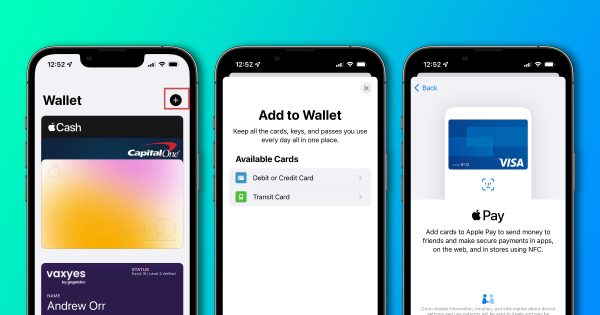
Mastering the Future of Transactions: A Step-by-Step Guide on How to Set Up Apple Pay
In today’s fast-paced digital world, mobile payment solutions have become an integral part of our daily lives. Apple Pay, Apple’s mobile payment and digital wallet service, allows users to make secure and convenient transactions using their iPhones, iPads, Apple Watches, and even Macs. If you’re ready to embrace the future of payments, this blog post will guide you through the process of setting up Apple Pay step by step.
Step 1: Ensure Your Device Is Compatible
Before diving into the setup process, make sure your Apple device is compatible with Apple Pay. Apple Pay is available on iPhone starting from the iPhone 6, iPad Air 2 and later, all iPad Pro models, Apple Watches, and Macs with Touch ID or Face ID.
Step 2: Add a Supported Credit or Debit Card
To get started, open the “Wallet” app on your iPhone or iPad. Tap on the “+” sign to add a new card. You can either manually enter your card details or use the device’s camera to capture the information. Apple Pay supports a variety of major credit and debit cards.
Step 3: Verify Your Card
After entering your card details, your bank may require additional verification. This can be done through a one-time code sent via SMS or email. Follow the prompts to complete the verification process.
Step 4: Add Cards to Other Devices
If you have multiple Apple devices, such as an Apple Watch or Mac, you can easily add your cards to these devices as well. Open the “Settings” app on your Apple Watch, or go to “System Preferences” on your Mac, and follow the instructions to add cards to these devices.
Step 5: Enable Touch ID or Face ID
Security is a top priority for Apple Pay. Ensure that Touch ID or Face ID is enabled on your device for an extra layer of protection. You can enable these features in the “Settings” app under “Touch ID & Passcode” or “Face ID & Passcode.”
Step 6: Start Making Payments
Once your cards are added and verified, you’re ready to make payments using Apple Pay. Simply hold your device near a contactless payment terminal and authenticate the transaction using Touch ID or Face ID. On Apple Watch, double-click the side button and hold it near the terminal.
Bonus Tip: Use Apple Pay Online
Apple Pay isn’t limited to in-store transactions. You can also use it to make secure online purchases on websites and apps that support Apple Pay. Look for the Apple Pay logo during checkout and follow the prompts on your device.
Conclusion
Knowing how to set up Apple Pay is a straightforward process that enhances the convenience and security of your transactions. With the ability to make secure payments in-store, online, and even within apps, Apple Pay provides a seamless and futuristic approach to managing your finances. Embrace the digital age of payments – set up Apple Pay today and experience the ease of cashless transactions at your fingertips.

Leave a Reply