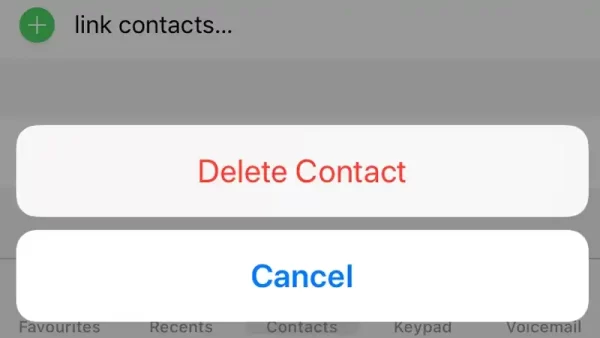
Mastering Contact Management: How to Delete Contacts on iPhone
Your iPhone is not just a communication hub; it’s a repository of your contacts, housing numbers, emails, and other valuable information. Over time, your contact list may become cluttered with outdated or redundant entries. To keep your digital address book organized and efficient, it’s essential to know how to delete contacts on your iPhone. This comprehensive guide will walk you through the steps to declutter your contact list effectively.
1. Open the Contacts App
Begin by locating and tapping the “Contacts” app on your iPhone. The app icon typically features a silhouette of a person.
2. Choose the Contact to Delete
Inside the Contacts app, browse through your list to find the contact you wish to delete. You can scroll or use the search bar at the top to locate the contact more quickly.
3. Delete the Contact
Once you’ve found the contact, tap on it to open the individual contact details. Scroll down the contact’s details page to find the “Edit” option, usually located in the top-right corner. Tap “Edit.”
4. Delete the Contact Entry
At the bottom of the contact editing screen, you’ll see a “Delete Contact” option in red. Tap this option.
5. Confirm Deletion
A confirmation window will pop up, asking if you want to delete the contact. To proceed, tap “Delete Contact” once more.
6. Verify Deletion
Your iPhone will confirm that the contact has been deleted by displaying a message that reads, “Contact Deleted.” The contact is now removed from your iPhone’s address book.
Additional Tips:
- Batch Deletion: If you have multiple contacts to delete, you can repeat the above steps for each contact. However, a more efficient method is to use iCloud or a computer to manage your contacts. On a computer, use iCloud.com or a contact management software like Microsoft Outlook or Apple Contacts to mass-delete contacts.
- Recover Deleted Contacts: If you accidentally delete a contact, don’t worry; you can often recover it. Your iPhone syncs with your iCloud account or your email provider, which may store deleted contacts for a limited time. To recover a deleted contact, check your iCloud account or email service’s settings for an option to restore deleted contacts.
- Update and Backup: Regularly update your iPhone’s software to benefit from improved features and security updates. Also, it’s crucial to back up your iPhone using iCloud or iTunes to ensure that your contacts are safe even if you lose or replace your device.
Conclusion
Managing your iPhone contacts doesn’t have to be a daunting task. With these simple steps, you can efficiently delete unwanted contacts, keeping your digital address book organized and clutter-free. Remember to back up your contacts regularly to ensure their safety and explore advanced contact management options if you have a large number of contacts to manage. By keeping your contacts tidy, you can streamline your communication and make the most of your iPhone’s capabilities.
Frequently Asked Questions (FAQs) related to deleting contacts on an iPhone:
1. How do I delete multiple contacts at once on my iPhone?
- While the iPhone’s default Contacts app doesn’t provide a built-in feature for bulk deletion, you can use iCloud on a computer to manage and delete multiple contacts simultaneously. Another option is to use a third-party contact management app available on the App Store.
2. Can I recover a contact I accidentally deleted?
- Yes, in many cases, you can recover deleted contacts. Your iPhone syncs with services like iCloud or email providers, which may retain deleted contacts for a period. To recover a deleted contact, check your account settings for options to restore deleted contacts.
3. How do I back up my iPhone contacts to ensure I don’t lose them?
- To back up your iPhone contacts, you can use iCloud or iTunes. In your iPhone settings, go to “iCloud” and ensure that “Contacts” is turned on for automatic syncing. Alternatively, connect your iPhone to your computer, open iTunes, and create a backup.
4. Are deleted contacts removed from all my devices linked to the same Apple ID?
- Yes, when you delete a contact on one device (e.g., iPhone), it will be removed from all other devices (e.g., iPad, Mac) that are signed in with the same Apple ID and syncing contacts through iCloud.
5. Can I delete contacts from my iPhone without deleting them from iCloud?
- Yes, you can delete contacts from your iPhone without removing them from iCloud. When deleting a contact from your iPhone, choose the option to “Delete Contact” (not “Delete from iCloud”). This will remove the contact from your iPhone but keep it in iCloud.
6. Why do I have duplicate contacts on my iPhone, and how can I delete them?
- Duplicate contacts often occur when syncing multiple accounts (e.g., iCloud, Google, Exchange). You can merge duplicate contacts by going to the Contacts app, tapping “Groups” at the top-left, and selecting “All iCloud” or “All [account name].” Then, manually merge or delete duplicate contacts.
7. Can I delete contacts from my iPhone using a computer?
- Yes, you can manage and delete contacts from your iPhone using a computer. You can use iCloud.com for this purpose or sync your contacts with a contact management software like Microsoft Outlook or Apple Contacts on your computer.
8. Will deleting a contact on my iPhone affect my email contacts?
- Deleting a contact on your iPhone should not affect your email contacts, as long as you are not deleting contacts from your email account (e.g., Gmail, Outlook) directly. The changes you make on your iPhone should sync with your email provider’s contact list.
9. What should I do if I experience difficulties deleting a contact on my iPhone?
- If you encounter issues while deleting a contact, try restarting your iPhone and then attempt the deletion again. If the problem persists, ensure that your iPhone’s software is up to date. If all else fails, reach out to Apple support for further assistance.
10. Can I delete a contact from my iPhone without any confirmation?
- No, when you attempt to delete a contact, your iPhone will prompt you with a confirmation message to ensure that you don’t accidentally delete a contact.
These FAQs should provide you with essential information and guidance on deleting contacts on your iPhone and managing your digital address book effectively.

Leave a Reply