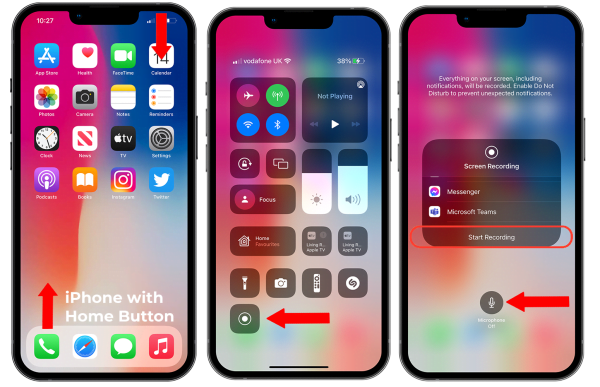
How to Record the iPhone Screen
To screen record on an iPhone, you can use the built-in screen recording feature called “Screen Recording.” Here’s how to do it:
1. Enable Screen Recording in Control Center (if not already enabled):
- Open the “Settings” app on your iPhone.
- Scroll down and tap on “Control Center.”
- Tap “Customize Controls.”
- Under “More Controls,” find “Screen Recording” and tap the green plus icon (+) next to it to add it to your Control Center.
2. Start Screen Recording:
- Swipe down from the upper-right corner of the screen (or swipe up from the bottom on older iPhone models) to open the Control Center.
- In the Control Center, you should see the “Screen Recording” button (an icon that looks like a circle with a dot inside).
- Tap the “Screen Recording” button.
3. Customize Your Screen Recording (Optional):
- You can customize your screen recording by holding down the “Screen Recording” button instead of tapping it. This will open a menu where you can enable or disable microphone audio for your recording. You can also set it to record your device’s screen or include your face through the front camera (if available).
4. Start Recording:
- After customizing your recording settings (if needed), tap “Start Recording” or simply tap the “Screen Recording” button again to begin recording.
5. Record Your Screen:
- Your iPhone will start a three-second countdown, and then it will begin recording your screen.
- To stop recording, you can tap the red status bar at the top of your screen (or the red bar in the Control Center) and confirm the action.
6. Access and Edit Your Screen Recording:
- After stopping the recording, you can find the recorded video in your Photos app under the “Recents” or “Albums” section, depending on your iOS version.
- You can edit, trim, or share the recording directly from the Photos app.
Remember that when you’re recording, everything on your iPhone’s screen, including notifications, will be captured. Make sure you have the necessary permissions and are respecting privacy laws when recording content that involves others.
Additionally, you can only use the screen recording feature on iPhones running iOS 11 or later. If you have an older iOS version, you won’t have access to this feature.
Frequently Asked Questions (FAQs) related to “Screen Recording On iPhone”;
1. How do I enable screen recording on my iPhone?
- To enable screen recording, go to “Settings” > “Control Center” > “Customize Controls” > and add “Screen Recording” to your Control Center.
2. How do I start a screen recording on my iPhone?
- Swipe down from the upper-right corner (or swipe up from the bottom on older iPhone models) to open the Control Center, then tap the “Screen Recording” button.
3. Can I record my voice along with the screen recording?
- Yes, you can record your voice by enabling the microphone when starting a screen recording. Just long-press the “Screen Recording” button in the Control Center and toggle on the microphone.
4. Can I record a specific portion of the screen, or does it capture the entire screen?
- By default, screen recording captures the entire screen. However, you can crop or trim the recording afterward to focus on a specific portion.
5. Where can I find the screen recordings I’ve made?
- Screen recordings are saved in the Photos app under the “Recents” or “Albums” section, depending on your iOS version.
6. Can I edit or trim my screen recordings on the iPhone?
- Yes, you can edit or trim screen recordings directly in the Photos app. Open the recording, tap “Edit,” and use the trimming tools.
7. How do I stop a screen recording?
- To stop a screen recording, tap the red status bar at the top of the screen (or the red bar in the Control Center) and confirm the action.
8. Can I screen record while using certain apps or games?
- Yes, you can screen record while using most apps and games, but some apps may restrict screen recording due to copyright or privacy concerns.
9. Does screen recording affect the performance or battery life of my iPhone?
- Screen recording may slightly affect performance, and it uses battery power. It’s a good practice to have your iPhone adequately charged before starting a recording.
10. Can I share my screen recordings with others? – Yes, you can share screen recordings just like any other video or photo on your iPhone. Use the share option in the Photos app to send them through messaging apps or social media.
11. Can I screen record on an older iPhone model? – Screen recording is available on iPhones running iOS 11 and later. If you have an older iOS version, this feature may not be available.
These FAQs should provide users with essential information on how to use the screen recording feature on their iPhones and address common questions they may have.

Leave a Reply