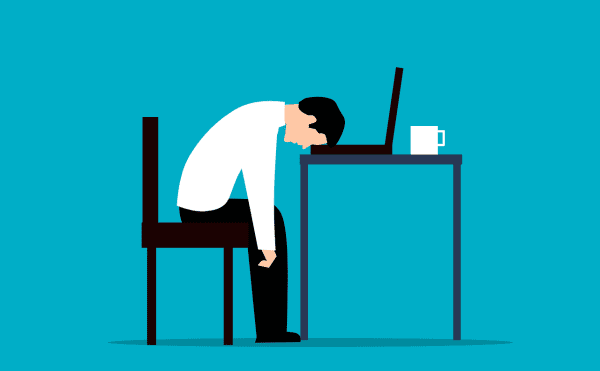
Productivity Hacks for Lazy Students on PC
If you have an assignment and you’re lazy to type or to even stress so much, below are two productivity hacks for lazy students on your PC to execute your assignment with ease.
1. Speech-to-Text on Microsoft Word
Microsoft Word has a built-in feature called “Dictate” that allows you to convert spoken words into text. This feature uses the speech recognition capabilities of Windows to enable speech-to-text functionality.
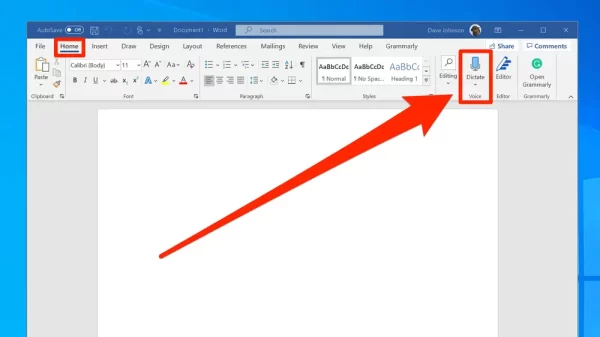
Here’s how you can use the Dictate feature in Microsoft Word:
Using Dictate in Microsoft Word:
1. Open Microsoft Word: Open the Word document where you want to use speech-to-text.
2. Go to the “Home” Tab: Navigate to the “Home” tab in the ribbon at the top of Word.
3. Select “Dictate”: Look for the “Dictate” button in the ribbon. It may have a microphone icon. Click on it.
4. Grant Permission: The first time you use Dictate, you may be prompted to grant permission for Word to access your microphone. Allow the necessary permissions.
5. Start Speaking: Once Dictate is activated, a small microphone icon will appear. Start speaking, and your words will be transcribed into text in real-time.
6. Command Words: You can use command words to control formatting and punctuation. For example, you can say “period” to insert a period.
7. Stop Dictation: To stop dictation, click on the microphone icon again or say “Stop Dictation.”
OR
You can just type “Windows + H” on your keyboard and start to speak.
Additional Notes:
i. Language Support: Dictate supports multiple languages. Make sure your system’s speech recognition settings are configured to the language you are speaking.
ii. Internet Connection: An internet connection may be required for the Dictate feature to work, as some processing may be done in the cloud.
iii. Accuracy: Speech recognition accuracy can vary based on factors such as background noise and accents. Speak clearly for better results.
iv. Command List: Microsoft provides a list of voice commands that you can use to format text while using Dictate. You can find this list on the official Microsoft support website.
It’s important to keep in mind that the Dictate feature may not be available or fully functional in all versions of Microsoft Word. If you’re on an earlier build, you should consider upgrading to the newest one so you can take advantage of all the improvements. You should also use the most recent version of Windows in order to take use of its enhanced speech recognition features.
2. Convert PDF on Microsoft Word
Microsoft Word provides a feature that allows you to open and edit PDF files directly. While the conversion may not be perfect, it can be a convenient way to extract text and basic formatting from a PDF.
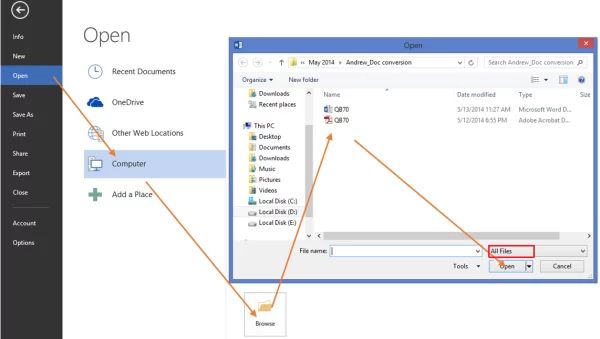
Here’s how you can do it:
Converting PDF to Word in Microsoft Word:
1. Open Microsoft Word: Launch Microsoft Word on your computer.
2. Go to “File” Menu: Click on the “File” menu in the upper left corner of Word.
3. Open PDF File:
- Choose “Open” from the menu.
- Locate and select the PDF file you want to convert.
4. Choose “All Files” in File Type Dropdown: When selecting a file, change the file type to “All Files” in the file explorer window. This will allow you to see and open PDF files.
5. Open PDF in Word: Click on the PDF file and then click the “Open” button.
6. Conversion Process: Word will attempt to convert the PDF to a Word document. The conversion process may take a moment, depending on the size and complexity of the PDF.
7. Review and Edit: Once the conversion is complete, you can review and edit the content in Word. Note that the formatting may not be identical to the original PDF, and you may need to make adjustments.
8. Save as Word Document: After making any necessary edits, go to the “File” menu, choose “Save As,” and save the document as a Word file.
Important Notes:
i. The quality of the conversion depends on the complexity of the PDF and the formatting used in the original document. Simple PDFs with basic text often convert more accurately.
ii. If your version of Microsoft Word doesn’t have the direct PDF opening feature, you might need to consider online tools or specialized software for more accurate conversions.
iii. Microsoft Word may not be the ideal tool for complex PDFs with intricate formatting, images, or tables. In such cases, consider using dedicated PDF to Word conversion tools or software.
Alternative Options:
If the built-in feature in Microsoft Word doesn’t provide the desired results, you can also explore online PDF to Word converters or dedicated desktop software designed for this purpose. Some popular online platforms include SmallPDF, Adobe Acrobat, and PDF2Word.
Keep in mind that the effectiveness of these methods can vary, and it’s always a good idea to review the converted document to ensure accuracy.
Frequently Asked Questions (FAQs) related to “2 PC Tips for Lazy Students”;
Speech-to-Text on Microsoft Word:
Q1: What is the Dictate feature in Microsoft Word?
A1: Dictate is a built-in feature in Microsoft Word that enables speech-to-text functionality. It allows users to speak, and their words are transcribed into text in real-time.
Q2: How do I activate Dictate in Microsoft Word?
A2:
- Open Microsoft Word.
- Navigate to the “Home” tab.
- Look for the “Dictate” button (with a microphone icon) in the ribbon and click on it.
- Grant necessary permissions for Word to access your microphone.
Q3: Can Dictate understand multiple languages?
A3: Yes, Dictate supports multiple languages. Ensure that your system’s speech recognition settings are configured to the language you are speaking.
Q4: Do I need an internet connection for Dictate to work?
A4: An internet connection may be required, as some processing for Dictate may be done in the cloud.
Q5: How accurate is Dictate in transcribing speech?
A5: Speech recognition accuracy can vary based on factors like background noise and accents. Speaking clearly enhances accuracy.
Q6: Are there specific voice commands for formatting text with Dictate?
A6: Yes, Microsoft provides a list of voice commands for formatting text while using Dictate. You can find this list on the official Microsoft support website.
Convert PDF on Microsoft Word:
Q7: Can I open and edit any PDF directly in Microsoft Word?
A7: Microsoft Word allows you to open and edit PDF files directly, but the conversion may not be perfect, especially for complex PDFs.
Q8: How do I open a PDF file in Microsoft Word?
A8:
- Open Word.
- Go to the “File” menu.
- Choose “Open” and select the PDF file. Change the file type to “All Files” to see and open PDFs.
Q9: What happens during the PDF to Word conversion process?
A9: Word attempts to convert the PDF to a Word document. The quality depends on the PDF’s complexity, and you may need to review and edit the document post-conversion.
Q10: Can Microsoft Word handle complex PDFs with images and tables?
A10: Microsoft Word may not be ideal for complex PDFs. In such cases, consider using dedicated PDF to Word conversion tools or software.
Q11: Are there alternative options for PDF to Word conversion?
A11: Yes, you can explore online PDF to Word converters or specialized desktop software. Popular platforms include SmallPDF, Adobe Acrobat, and PDF2Word.
Q12: Is the formatting of the converted document identical to the original PDF?
A12: The formatting may not be identical, especially for complex PDFs. After conversion, you may need to make adjustments in Word.
These FAQs cover common questions related to Speech-to-Text and PDF Conversion in Microsoft Word. If you have more specific inquiries, feel free to ask!

Leave a Reply