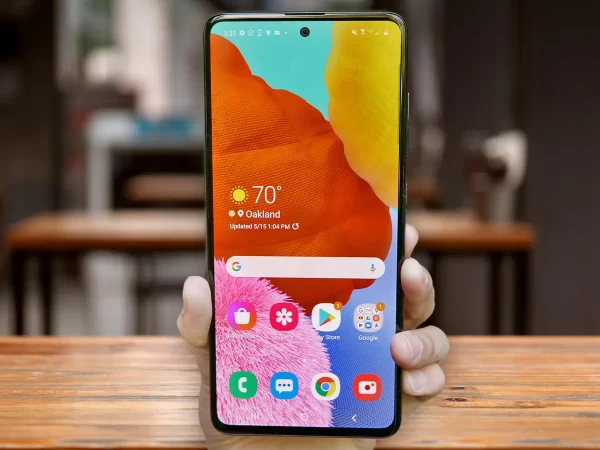
Mastering Screenshot Capture on Android
Taking a screenshot on an Android phone is a simple process and can be done using a combination of physical buttons or, on some devices, via gestures or the notification shade. Here are the most common methods to take a screenshot on an Android phone:
1. Using Hardware Buttons:
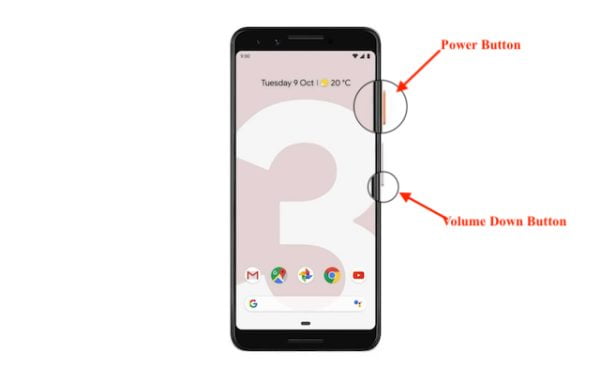
- Locate the Power button (usually found on the right or top edge of the phone) and the Volume Down button (typically located on the left or right side).
- Navigate to the screen you want to capture.
- Simultaneously press and hold the Power button and Volume Down button for a few seconds.
- You will hear a camera shutter sound or see an animation confirming that the screenshot has been taken.
- The screenshot will be saved in your phone’s Gallery or Photos app, typically in a “Screenshots” folder.
2. Using Gesture Controls (on some Android devices):
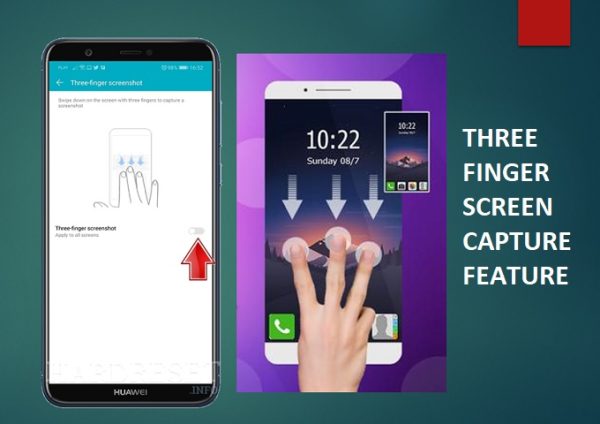
- On certain Android devices, you can take a screenshot using gesture controls. This feature may be called “Three-Finger Swipe” or something similar.
- Open the Settings app on your phone.
- Navigate to the Gestures or Motions & Gestures section.
- Look for the option related to taking screenshots with gestures and enable it.
- Once enabled, you can usually take a screenshot by swiping three fingers across the screen.
3. Using the Notification Shade (on some Android versions):
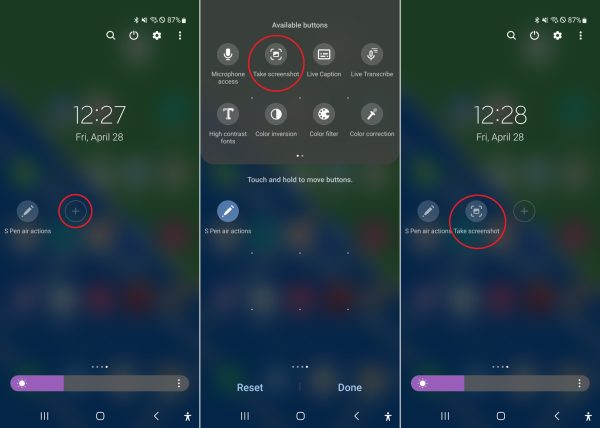
- On some Android versions, you can also access the screenshot option through the notification shade (the menu that appears when you swipe down from the top of the screen).
- Swipe down from the top of your screen to open the notification shade.
- Look for the “Screenshot” or “Screen capture” icon among the quick settings icons and tap it.
- Your phone will capture the screenshot.
4. Using Voice Commands (on some Android versions):
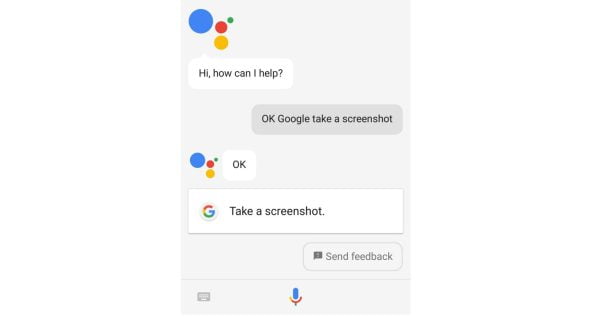
- On certain Android versions, you can take a screenshot by using voice commands such as “Hey Google, take a screenshot.”
- Ensure that your device’s voice assistant (Google Assistant) is enabled and properly set up.
The exact method may vary slightly depending on your Android device’s manufacturer and the version of Android it’s running. If none of the above methods work for your device, I recommend checking your device’s user manual or searching online for specific instructions for your phone model and Android version.
After capturing a screenshot, you can find it in your device’s Gallery or Photos app, where you can view, edit, or share it as needed.
Frequently Asked Questions (FAQs) related to “Capturing Screenshots on Your Android Phone”;
1. What is a screenshot, and why would I want to take one on my Android phone?
- A screenshot is a picture of your phone’s current screen. People take screenshots for various reasons, such as capturing memorable moments, saving important information, or sharing something interesting on social media.
2. How do I find and view the screenshots I’ve taken on my Android phone?
- Screenshots are typically saved in a “Screenshots” folder in your Gallery or Photos app. You can access them by opening the app and navigating to that folder.
3. Are there alternative methods to taking screenshots on Android devices other than the button combinations mentioned earlier?
- Yes, some Android devices offer alternative methods like using gestures or voice commands to capture screenshots. You can usually enable these options in the device’s settings.
4. Can I annotate or edit screenshots after capturing them on my Android phone?
- Yes, many Android devices provide built-in editing tools for screenshots. You can also use third-party apps from the Play Store for more advanced editing.
5. What should I do if the button combination method doesn’t work on my Android phone?
- If the standard button combination doesn’t work, consult your device’s user manual or search online for specific instructions for your phone model and Android version.
6. Are there any limitations to taking screenshots on Android phones?
- While you can capture screenshots of most screens and apps, some apps may prevent you from taking screenshots due to privacy or security restrictions.
7. Can I take long or scrolling screenshots on my Android phone?
- Some Android devices and software versions support the ability to capture long or scrolling screenshots, allowing you to capture an entire webpage or chat conversation in one screenshot. Check your device’s settings or search for third-party apps that offer this feature.
8. How do I share a screenshot I’ve taken with others?
- You can share a screenshot directly from the Gallery or Photos app by selecting the screenshot and using the share icon. Alternatively, you can attach the screenshot to emails or messages.
9. Can I take screenshots on Android tablets in the same way as on Android phones?
- Yes, the process for taking screenshots on Android tablets is generally the same as on Android phones, usually involving button combinations or gestures.
10. Are there any privacy or legal considerations when taking and sharing screenshots on Android devices?
- Be mindful of the content you capture and share, as taking screenshots of sensitive or private information without permission may violate privacy laws or terms of service agreements.
These FAQs should help users understand the basics of capturing screenshots on Android phones and address common questions they might have.

Leave a Reply