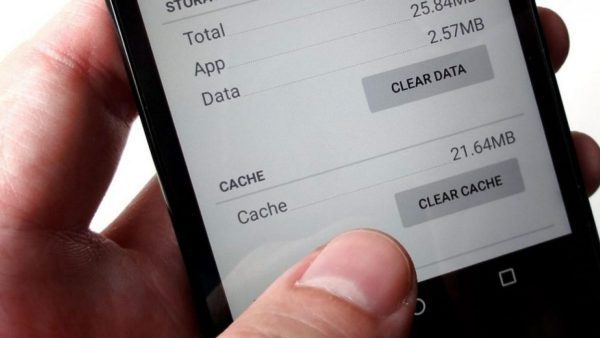
Clean Up Your Android Device’s Cache
If you want your Android phone to run faster and have more storage space, clear the cache. Learn the fundamentals of clearing the cache on an Android device right now. Please note that the steps might slightly vary based on the phone model and Android version:
Method 1: Clearing Cache for Individual Apps
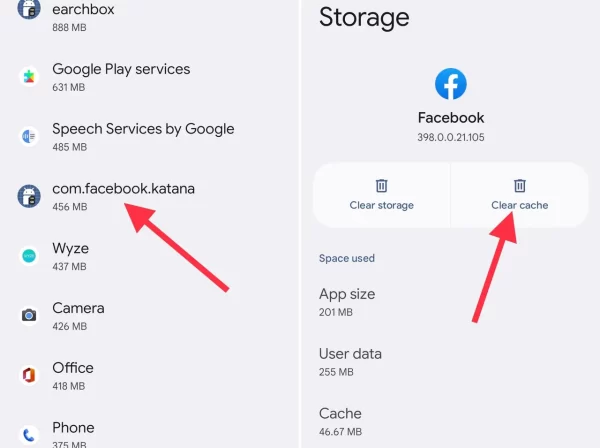
- Open Settings: Open the “Settings” app on your Android phone.
- Navigate to “Apps” or “Application Manager”: Depending on your device, this option might be named differently.
- Select the App: Scroll through the list of apps and select the one for which you want to clear the cache.
- Access Storage Settings: Within the app settings, look for the “Storage” option.
- Clear Cache: Tap on “Clear Cache” to remove the cached data for that specific app.
- Repeat as Needed: You can repeat these steps for other apps as needed.
Method 2: Clearing System Cache (Recovery Mode)
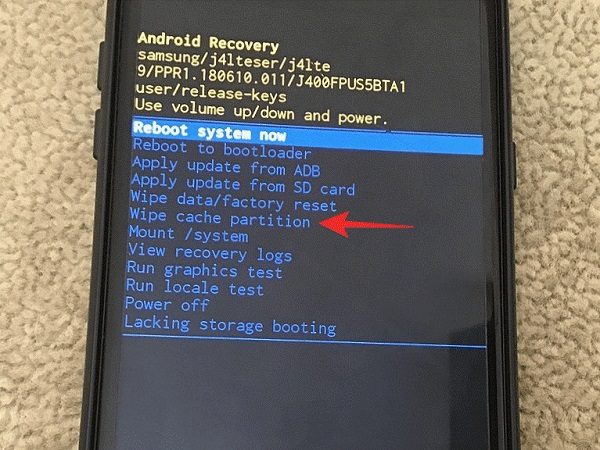
- Turn Off Your Phone: Turn off your Android device.
- Access Recovery Mode: The method to access recovery mode varies by device. Typically, it involves holding down specific buttons (e.g., power button + volume down) while booting up. Refer to your device’s manual or online resources for instructions.
- Navigate to “Wipe Cache Partition”: In recovery mode, use the volume buttons to navigate and the power button to select. Look for an option like “Wipe Cache Partition” and select it.
- Confirm: Confirm that you want to wipe the cache partition.
- Reboot: After the process is complete, select “Reboot system now” to restart your device.
Method 3: Using Storage Settings
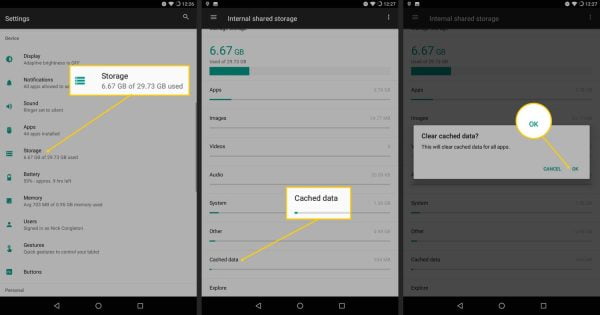
- Open Settings: Open the “Settings” app on your Android phone.
- Go to Storage: Find and select the “Storage” option.
- Clear Cached Data: Look for an option called “Cached data” or something similar. Tap on it, and you’ll be prompted to confirm the action.
- Confirm: Confirm that you want to clear the cached data.
Method 4: Use Cleaner Apps
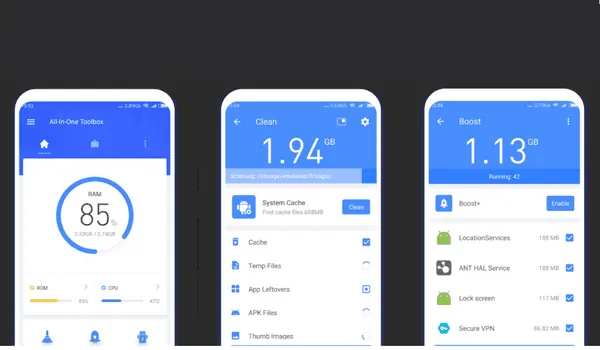
There are several third-party cleaner apps available on the Google Play Store that can automate the process of clearing caches for multiple apps and system files. Some popular examples include CCleaner, Files by Google, and SD Maid.
Be wary of downloading apps from sources other than the official app store, and stick instead with tried-and-true options from there.
It’s important to keep in mind that cleaning the cache won’t remove any of your app data, including logins and settings, but it may cause some delay the first time you launch an app after doing so.
Frequently Asked Questions (FAQs) related to “Android Phone Cache Removal”;
1. Q: What is the purpose of clearing the cache on my Android phone?
A: Clearing the cache can help improve the performance of your phone by freeing up storage space and resolving issues related to cached data.
2. Q: Will clearing the cache delete my app data or settings?
A: No, clearing the cache specifically removes temporary files and does not affect your app data or settings. However, you might need to re-login to some apps after clearing the cache.
3. Q: How often should I clear the cache on my Android device?
A: There’s no strict rule, but clearing the cache periodically, especially if you notice performance issues or if your device is running low on storage, can be beneficial.
4. Q: Can I clear the cache for all apps at once?
A: While some cleaner apps on the Play Store claim to do this, the built-in Android settings usually allow you to clear the cache for individual apps or for system files through the recovery mode.
5. Q: What happens if I clear the system cache partition in recovery mode?
A: Clearing the system cache partition can help resolve certain issues and improve performance. It won’t delete personal data, but it may require apps to reload data the first time you open them.
6. Q: Are there any risks associated with clearing the cache on my Android phone?
A: Clearing the cache is generally safe and is a common troubleshooting step. However, be cautious about using third-party cleaner apps, as they may have varying degrees of effectiveness and reliability.
7. Q: Does clearing the cache speed up my Android phone?
A: Clearing the cache can potentially improve speed and performance, especially if your device has accumulated a significant amount of cached data.
8. Q: Will clearing the cache affect my photos or personal files?
A: No, clearing the cache specifically deals with temporary files and shouldn’t affect your personal photos or files.
9. Q: Can I clear the cache on my Android phone using a computer?
A: While you can connect your phone to a computer for file transfers, clearing the cache is typically done directly on the device through its settings or recovery mode.
10. Q: Do I need to root my Android phone to clear the cache?
A: No, clearing the cache can be done without rooting your phone. The built-in settings and recovery mode options are accessible without rooting.
Always follow specific instructions for your phone model and Android version, as procedures may slightly differ. If in doubt, refer to your device’s manual or the official support resources.

Leave a Reply