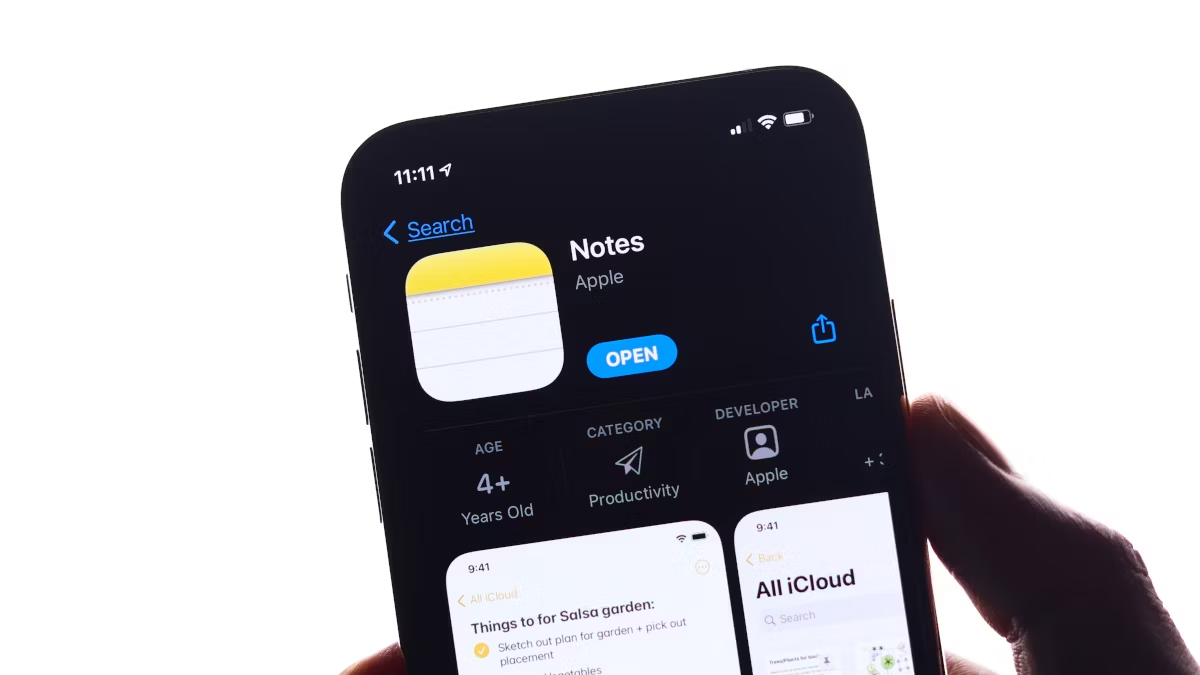
Unlocking Hidden Conversations: How to Have Secret Chats With the iPhone Notes App
Did you know that your iPhone’s built-in Notes app can serve a dual purpose, beyond making grocery lists or jotting down quick notes? In a world where privacy is a priority, this app offers a discreet way to have confidential conversations with friends and family without leaving a trace. While apps like Snapchat and Signal are well-known for their privacy features, your iPhone’s Notes app can keep your conversations even more private. In fact, this hidden gem has been available since iOS 10.
The Notes app isn’t just for taking notes; it’s a collaborative tool that allows multiple users to edit notes in real-time. This collaborative feature is what you can harness to have secret conversations, enabling you to have extensive and personal chats without any lasting record of the conversation.
In this article, we’ll walk you through a comprehensive step-to-step guide on how to have secret chats with the iPhone notes app.
1. Create a Note in the Notes App

To begin, open the Notes app on your iPhone and tap the “Compose” button located in the bottom right corner. Create a new note by entering any text or content. Remember that if you exit the note without entering any content, it will be automatically deleted.
Step 2: Adjust Share Options for Collaborators
Once your note is ready, you can start the process of adding collaborators who can read and edit the note. To do this, tap the “More” button in the top right corner and then select “Share Note.”

In the “Share Options” section, make sure to choose “Can make changes” under “Permission.” You can also toggle off the “Anyone can add people” option if you want to maintain control over who can collaborate on your note. Once these settings are configured, return to the previous page.
3. Share the Note with Friends
Now, choose a method to share the note, such as via text message, email, social media, or other apps. You can even select “Copy Link” to copy the note’s link to your clipboard and share it wherever you like.

When using the “Copy Link” option, you can enter the email address or phone number of the person you want to grant access to the note. Make sure to add a contact to the note since sharing the link alone won’t grant access. After adding the contact, tap “Copy Link” to copy it to your clipboard and share it with your collaborator.
4. Send Secret Messages Using Notes
The recipient should open the note link and accept the invitation. Once accepted, they will be directed to the Notes app and the collaborative note you created. To communicate privately, simply type into the note. The other person can see your messages in real-time, and they will receive notifications whenever the note is updated.

Each contributor’s messages are color-coded for easy identification. Swiping right from the middle of the note will reveal the author’s name, timestamp, and associated colors for each message. You can also enable the “Highlight All Changes” feature to keep messages permanently highlighted in their respective colors.
For added privacy, you can delete messages or content from the note, making it more like Snapchat’s ephemeral messages, which are not visible to outsiders who may access your notes.
5. Permanently Delete Your Secret Chat

If you wish to conclude your secret conversation, you can choose to keep the note intact but prevent further edits. As the note owner, you can access the “View Participants” button at the top right and manage shared notes. To remove participants, swipe left on their name and select “Remove” or tap their name and then “Remove Access.” You can also choose the “Stop Sharing” option to remove participants and delete the note from their devices.
If you’re not the owner of the note, you can simply delete the note from the Notes application.
Conclusion
Your iPhone’s built-in Notes app offers a discreet and convenient way to have private conversations with friends and family, thanks to its collaborative features. By following these steps, you can enjoy secure and confidential chats that leave no lasting record of the conversation. It’s a hidden gem within your iPhone that can keep your conversations private and your information secure.
Frequently Asked Questions (FAQs) related to using the Notes app for private conversations on your iPhone:
1. What is the Notes app’s hidden conversation feature on the iPhone?
- The Notes app’s hidden conversation feature allows you to have private and confidential chats by creating collaborative notes. Multiple users can edit the note in real-time, and it leaves no lasting record of the conversation.
2. Can I use the hidden conversation feature on older iOS versions?
- This feature has been available since iOS 10, so if you have a compatible device and iOS version, you can use it.
3. How do I create a collaborative note in the Notes app?
- To create a collaborative note, open the Notes app and tap the “Compose” button to create a new note. Add content to the note, and then tap “Share Note” to adjust share options and add collaborators.
4. How can I share a collaborative note with someone?
- You can share a collaborative note via text message, email, social media, or by copying the note’s link to your clipboard and sharing it. You need to add the recipient’s email address or phone number as a contact to grant access.
5. Can I use the collaborative note feature for more than just text?
- Yes, you can use collaborative notes for various content types, including photos, videos, links, drawings, and other attachments.
6. Is there a limit to the number of collaborators in a note?
- While there may not be a strict limit, it’s advisable to keep the number of collaborators manageable to ensure a smooth collaborative experience.
7. Can others see my messages in real-time within the note?
- Yes, collaborators can see messages in real-time without the need to hit “send.” They will also receive notifications when the note is updated.
8. How do I maintain privacy and prevent lasting records of the conversation?
- To maintain privacy, you can delete messages or content from the note, making the conversation more like Snapchat’s ephemeral messages, which are not visible to outsiders who may access your notes.
9. Can I delete a note created for a private conversation?
- Yes, as the owner of the note, you can choose to delete the note from the Notes application to remove it entirely.
10. What happens if I remove a participant from a note or stop sharing it?
- If you remove a participant or stop sharing the note, it will be inaccessible to them, and the note may be deleted from their devices.
These FAQs provide insight into using the hidden conversation feature in the Notes app on your iPhone and how to maintain privacy and confidentiality in your digital communications.

Leave a Reply