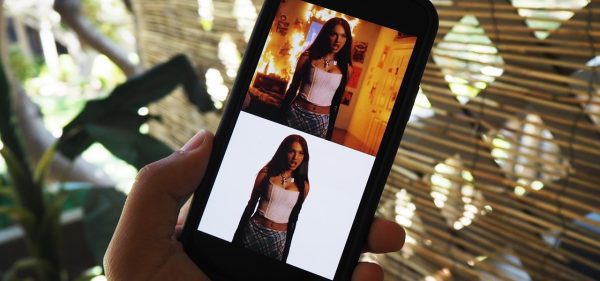
How to Remove Backgrounds from Photos on Your iPhone
Ever snap a killer pic but the background just screams “photobomb“? Maybe a rogue tourist or your messy laundry steals the show from your awesome selfie (we’ve all been there). Don’t sweat it, iPhone peeps! Your phone’s got built-in magic to achieve those clean, background-free pics you see everywhere. Here’s the lowdown on two easy ways to help you remove unwanted backgrounds from your photos on your iPhone:
Trick #1: Quick Actions for the Win
This method is lightning-fast and works on pics chilling in your Photos app already.
1. Open Photos App: That colorful pinwheel app? That’s the one.
2. Find Your Photo: Track down the pic where you want to banish the background.
3. Tap, Hold & Boom!: Hold your finger down on the main character of the photo (the person, object, etc. you wanna keep). A menu with fancy options will appear.
4. “Separate Subject” to the Rescue: Look for something that says “Separate Subject” or has a magic-wand icon next to it. Tap that like a boss.
5. Background? Adios! Poof! Your photo appears with the background magically erased. There might be a faint outline of the background around your subject, but that’s easy to fix.
6. Share or Save Your Masterpiece: Tap “Share” to send your background-free pic to whoever you want to impress. Or tap “Copy” to paste it into another app for more editing fun.
Trick #2: Editing Magic in Photos
This method gives you a little more control over the background removal process.
1. Open Your Photo: Just like in Trick #1, find the photo you want to edit in Photos.
2. Editing Time: Tap the “Edit” button in the top right corner (it looks like three horizontal lines).
3. Tools Time!: Swipe your finger across the editing tools at the bottom until you see “Adjust.”
4. Refine is Your Friend: Tap “Refine.” This lets you get super precise with the background removal.
5. Brush Away the Background: Use your finger like a magic paintbrush to paint over the areas you want to remove (the background, duh). A white brush adds to your subject, and a black brush removes the background.
6. Perfect Your Background-Free Pic: Once you’re happy with your background-free masterpiece, tap “Done” in the top right corner to save it.
Bonus Tip: For the best results with either method, try to use photos with good lighting and clear contrast between your subject and the background.
So yeah, with these two tricks up your sleeve, you can transform your iPhone photos into stunning background-free images that’ll make your Instagram followers jealous. Happy snapping (and editing)!
Background Be Gone! Your iPhone Photo Editing FAQs Answered:
Q: My iPhone model is a bit older. Will these background removal tricks still work?
A: These background removal features might not be available on iPhones older than the iPhone XS or XR models released in September 2018. If your iPhone is older, you can try using third-party editing apps that offer background removal features.
Q: I tried separating the subject but there’s a white outline around it. How do I fix that?
A: This can happen sometimes. You can use refinement tools in the editing mode (Trick #2) to remove the white outline. Use the black brush to carefully paint over the outline and blend it into your subject.
Q: Are there any other editing tools I can use to enhance my background-free pics?
A: Absolutely! The Photos app editing tools offer features like adjusting brightness, contrast, and saturation. You can also play around with filters to add a different mood to your photo.
Q: Can I replace the background with a different image after removing it?
A: Unfortunately, the built-in editing tools on iPhone don’t currently offer a feature to replace the background with a different image. However, some third-party editing apps might have this functionality.
Q: Do these background removal tricks work on videos too?
A: No, these background removal options currently only work on still photos in the Photos app.

Leave a Reply