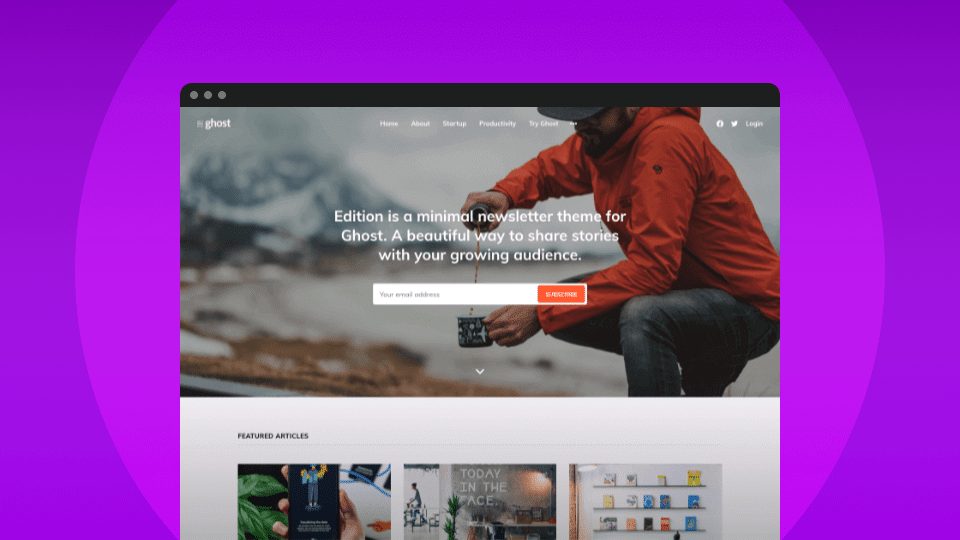
Capturing the Whole Picture: A Guide on How to Take Full Web Page Screenshots on Mac
In the dynamic landscape of digital content, capturing full web page screenshots on your Mac can be a valuable skill for a variety of purposes, from archiving information to sharing webpage designs. In this blog post, we’ll explore several methods that Mac users can employ to capture the entirety of a web page in a single screenshot.
1. Utilizing the Built-In Screenshot Tool:
MacOS comes equipped with a robust screenshot tool that makes capturing full web page screenshots a breeze.
- Command + Shift + 4: Pressing these keys together activates the screenshot tool. To capture a full web page, press the Spacebar after the initial shortcut, then click on the open browser window. The screenshot is saved to your desktop.
2. Using the Snipping Tool for Precision:
For users who prefer more control over the screenshot area, the Snipping Tool is a versatile option.
- Command + Shift + 5: This shortcut opens the screenshot tool, where you can choose the “Capture Selected Portion” option. Click and drag to select the entire webpage, and the screenshot will be saved according to your preferences.
3. Taking Full Page Screenshots in Safari:
Safari, the default browser on Mac, offers a dedicated feature for capturing full page screenshots.
- Command + Shift + 4 + Spacebar: Pressing these keys in sequence allows you to capture a specific window. Move the camera icon over the Safari window, click, and the entire web page is saved.
4. Third-Party Apps for Advanced Features:
If you’re looking for additional features and customization options, third-party applications can enhance your screenshot capabilities.
- Snagit: This popular screenshot and screen recording tool provides advanced editing features and the ability to capture full web pages with ease.
- Lightshot: A lightweight and intuitive app, Lightshot allows users to select specific areas or capture full web pages effortlessly.
5. Web Browser Extensions for Seamless Capture:
Browser extensions can streamline the process of capturing full web page screenshots directly within the browser.
- Fireshot: Available for Safari and Chrome, Fireshot allows users to capture the entire webpage, edit the screenshot, and save or share it.
- Full Page Screen Capture: A simple yet effective Chrome extension that captures full page screenshots and saves them directly to your computer.
Conclusion
Taking full web page screenshots on your Mac is a straightforward process, thanks to the built-in tools and third-party applications available. Whether you prefer the simplicity of default shortcuts, the precision of the Snipping Tool, or the advanced features of third-party apps, there’s a method that suits your preferences. Elevate your screenshot game on your Mac and unlock new possibilities for sharing, archiving, and collaborating with these versatile techniques.
Frequently asked questions (FAQs) about taking full web page screenshots on a Mac:
Q: How do I capture a full web page screenshot using the built-in screenshot tool on my Mac?
A: Press “Command + Shift + 4” to activate the screenshot tool, then press the Spacebar and click on the open browser window to capture the entire web page. The screenshot will be saved to your desktop.
Q: Can I capture a specific portion of a web page using the built-in screenshot tool?
A: Yes, you can. Press “Command + Shift + 4” to activate the screenshot tool, then drag to select the portion of the web page you want to capture.
Q: Is there a way to capture a full web page screenshot in Safari without using the general screenshot tool?
A: Yes, in Safari, press “Command + Shift + 4 + Spacebar,” then move the camera icon over the Safari window and click to capture the entire web page.
Q: Are there third-party apps that provide additional features for capturing full web page screenshots on a Mac?
A: Yes, apps like Snagit and Lightshot offer advanced editing features and customization options for capturing and editing full web page screenshots.
Q: Can I use browser extensions to capture full web page screenshots directly within the browser?
A: Yes, there are browser extensions like Fireshot and Full Page Screen Capture that allow you to capture full web page screenshots directly within the browser.
Q: How do I capture a full web page screenshot with precision using the Snipping Tool on my Mac?
A: Press “Command + Shift + 5” to open the screenshot tool, choose “Capture Selected Portion,” and then click and drag to select the entire webpage with precision.
Q: Are there any lightweight apps for capturing full web page screenshots on a Mac?
A: Yes, apps like Lightshot are lightweight and provide an intuitive interface for capturing specific areas or full web pages.
Q: Can I edit and annotate full web page screenshots on my Mac?
A: Yes, both built-in tools and third-party applications like Snagit offer features for editing and annotating full web page screenshots, allowing you to add text, arrows, and other elements.
These FAQs should provide users with additional insights and guidance on capturing full web page screenshots on a Mac.

Leave a Reply