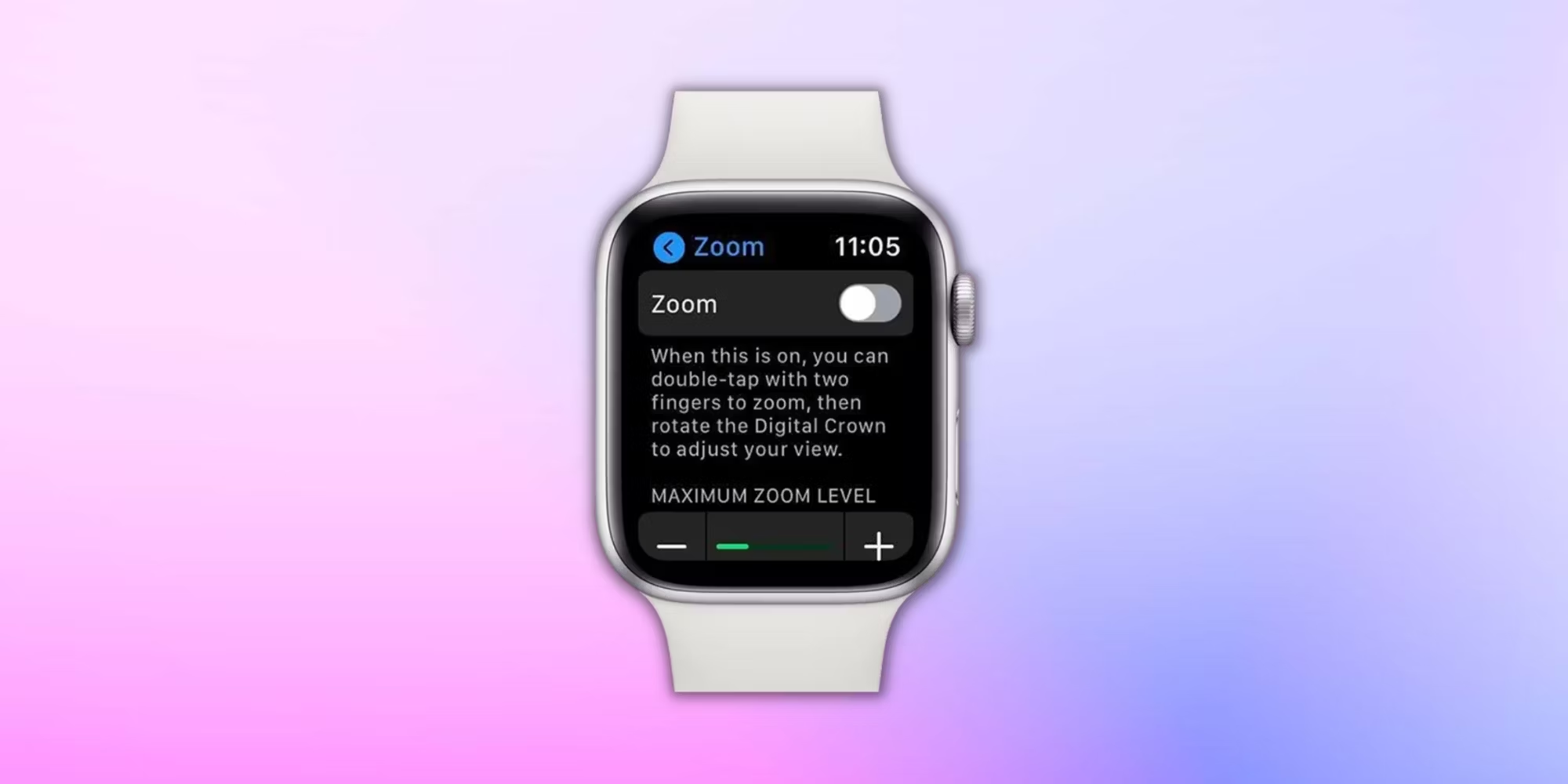
How to Zoom Out on Your Apple Watch
The Apple Watch offers a beautiful display, but sometimes you might want to see more of your watch face or apps at once. Luckily, there’s a built-in accessibility feature called Zoom that allows you to magnify the screen. But what if you want to do the opposite and zoom out? Here’s a quick guide on how to zoom out on your Apple Watch:
Minimizing Zoom (Apple Watch with Zoom Enabled):
There are two ways to minimize zoom on your Apple Watch, depending on your preference:
1. Double Tap with Two Fingers: This is the quickest method. With Zoom enabled, simply double tap anywhere on the Apple Watch screen with two fingers. This will toggle the zoom function off, returning your watch face and apps to their normal size.
2. Adjust Through Settings: If you prefer a more controlled approach, you can adjust the zoom level through the Settings app. Here’s how:
a. Press the Digital Crown: To access your apps, press the digital crown on the side of your Apple Watch.
b. Open Settings: Locate and tap the Settings icon (gear icon).
c. Navigate to Accessibility: Scroll down and tap on “Accessibility.”
d. Select Zoom: Under Accessibility options, tap on “Zoom.”
e. Toggle Zoom Off: Locate the toggle switch for Zoom and turn it off. This will disable the zoom magnification.
Remember:
i. Zoom needs to be enabled on your Apple Watch for these methods to work. You can enable Zoom through the same Accessibility settings menu mentioned above.
ii. If you’re not sure if Zoom is enabled, try the double-tap gesture. If nothing happens, Zoom is likely disabled.
Alternative: Adjust Text Size
While not technically zooming out, you can also increase the text size on your Apple Watch to improve readability without needing zoom magnification. Here’s how:
1. Open Settings: Tap the Settings icon (gear icon) on your Apple Watch.
2. Select Display & Brightness: Navigate to and tap on “Display & Brightness.”
3. Adjust Text Size: Use the slider to increase the text size to your preference.
This can be a helpful alternative if you only need to see text slightly larger without affecting the overall size of app icons or other elements on your watch face.
A Final Note:
Having the ability to zoom in and out provides flexibility for users with varying visual needs. By understanding how to minimize zoom on your Apple Watch, you can ensure a comfortable and optimized viewing experience.
Here are some frequently asked questions to complement your blog post on minimizing zoom on the Apple Watch:
Q: I don’t see a “Zoom” option in my Accessibility settings. Is there something wrong with my Apple Watch?
A: Zoom might be disabled by default. Navigate to Settings > Accessibility and look for the “Zoom” toggle. If it’s off, turn it on to enable zoom functionality. Once enabled, you can then minimize zoom using the methods mentioned in the blog post.
Q: Is there a way to zoom out even further after minimizing zoom?
A: Unfortunately, no. Minimizing zoom essentially disables the zoom feature, returning the display to its original magnification level. There’s no additional setting to further “zoom out” beyond this point.
Q: Instead of zooming, can I just make the text larger?
A: Yes! This can be a good alternative if you only need to see text slightly bigger. Navigate to Settings > Display & Brightness and adjust the Text Size slider to your preference. This will increase the font size without affecting the overall zoom level.
Q: What if minimizing zoom or increasing text size doesn’t help?
A: If you have significant visual difficulties, Apple Watch offers additional accessibility features like Bold Text and VoiceOver that might be more helpful. Explore the Accessibility settings on your watch to find options that best suit your needs.

Leave a Reply