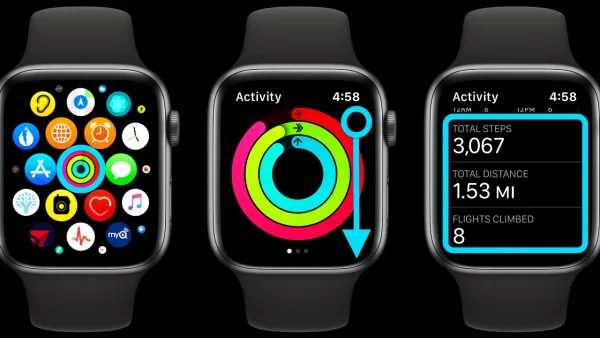
How to Track Your Steps on Apple Watch
We all know the struggle: you lace up your shoes, vow to crush your daily step goal, and… life gets in the way. But fear not, fellow fitness warriors! Your Apple Watch is a secret weapon in your step-tracking arsenal. Here’s how to track your steps on Apple Watch and become a step-counting champion:
Method 1: The Simplicity of the Activity App
This is the easiest method for Apple Watches running watchOS 3 or later:
a. Find Your Fitness Friend: The Activity app is your central hub for all things movement on your Apple Watch. Look for the three green circles icon – that’s your guy (or gal)! Just a tap, and it’ll open the app.
b. Step It Up!: Right there on the main screen, you’ll see your current step count for the day. It’s displayed prominently, so you can easily keep track of your progress throughout the day.
c. See the Bigger Picture: Want to know how you’re stacking up against your goals or yesterday’s performance? Swipe up on the screen. Here, you’ll see a more detailed breakdown of your steps, along with your Move and Exercise goals (more on those later).
Method 2: Complications for the Busy Bunch
For those who like their info at a glance, complications are your new best friends. These are little customizable widgets you can add to your watch face:
a. Watch Face Wizardry: Press and hold your finger on your current watch face until you see it wiggle (don’t worry, it’s supposed to do that). Then, tap “Customize.”
b. Complication Creation: Look for the empty circles or squares around the edges of the watch face. These are the complication slots. Tap on one to see a list of available features.
c. Steps to Success: Find “Activity” in the list and tap on it. This will add your step count as a complication to your watch face. Now, you can see your steps without even opening the Activity app!
Bonus Tip: Setting Realistic Goals
The Activity app also lets you set personalized goals for Move, Exercise, and Stand rings. These rings represent different activity types, and closing all three means you crushed your daily fitness goals! But don’t go overboard – start with a realistic step goal and gradually increase it as you get fitter.
So yeah, with your Apple Watch and these tips, you’re well on your way to becoming a step-tracking superstar! Remember, consistency is key. Every step counts, so lace up your shoes, and let your Apple Watch guide you towards a healthier, more active you!
Step Tracking with Apple Watch: Your Frequently Asked Questions Answered
Q: My Apple Watch doesn’t seem to have an Activity app. What’s going on?
A: If your Apple Watch doesn’t have the Activity app, it might be a very old model or not running watchOS 3 or later. You can check your watchOS version by going to Settings > General > About. Upgrading to the latest compatible watchOS might grant you access to the Activity app.
Q: I see my step count, but there are also these colored circles. What are those?
A: Those are your Move, Exercise, and Stand rings! They represent different activity goals:
- Move Ring (Red): This one tracks the total calories burned throughout the day, including active movement and daily activities.
- Exercise Ring (Green): This ring focuses on dedicated workouts – anything that gets your heart rate pumping for at least 30 minutes.
- Stand Ring (Blue): Closing this ring means you stood up and moved around for at least 1 minute during 12 different hours of the day.
Q: My step count seems inaccurate. What can I do?
A: While Apple Watches are generally good at step tracking, sometimes things can go awry. Here are a couple of things to try:
- Ensure a snug fit: Your watch needs good contact with your wrist to track movement accurately. Try wearing it a little higher up on your wrist.
- Restart your watch: Sometimes a simple restart can clear up any glitches that might be affecting step tracking.
- Calibrate your watch (if possible): Some Apple Watch models allow you to calibrate the step counter using the built-in Workout app. Check your watchOS version and see if this option is available.
Q: Can I track steps using other apps besides the Activity app?
A: Sure! There are many third-party fitness apps available for Apple Watch that offer step tracking and other fitness features. However, these apps might require a subscription or additional fees.
Q: How can I stay motivated to reach my step goals?
A: Here are a few tips:
- Set achievable goals: Don’t try to go from couch potato to marathon runner overnight. Start with a small, realistic step goal and gradually increase it as you get fitter.
- Find a walking buddy: Having someone to walk with can make the time fly by and keep you accountable.
- Reward yourself: Celebrate your milestones! Reaching a step goal or closing your Activity rings is a cause for celebration. Treat yourself to something you enjoy to stay motivated.

Leave a Reply