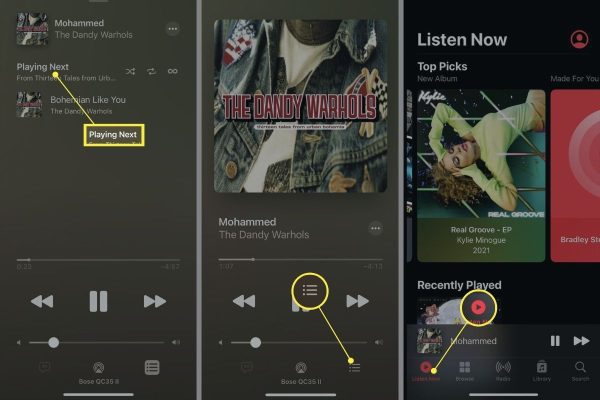
How to Stop Apple Music from Autoplaying
Do you ever open Apple Music only to be bombarded by unexpected tunes? That autoplay feature can be a real mood killer. Worry not, music lovers! Here’s a quick guide to stop Apple Music from autoplaying on your iPhone, iPad, or Mac, letting you take control of your listening experience.
Taming Autoplay on iPhone and iPad
1. Now Playing is Key: Open the Apple Music app and tap on the currently playing song at the bottom of the screen to enter the Now Playing view.
2. Up Next, Big Reveal: Look for the “Up Next” section, typically displayed at the bottom or middle of your screen. This section shows the queue of songs that will play after the current track.
3. The Infinity Symbol Holds the Power: Notice the infinity symbol (∞) icon somewhere near the Up Next queue? That’s the Autoplay culprit! Tap it to disable Autoplay. When Autoplay is off, the infinity symbol will be inactive.
Bonus Tip: If you ever want Autoplay back, simply tap the infinity symbol again to reactivate it.
Keeping it Quiet on Your Mac
1. Menu Bar Magic: Open the Music app on your Mac. Look for the menu bar at the top of your screen.
2. Click, Click, Play: Click on the “Music” menu, then navigate down to “Preferences.”
3. The General Tab Holds the Key: Within the Preferences window, select the “General” tab.
4. Uncheck the Autoplay Box: Locate the checkbox labeled “Play songs in order” or “Autoplay.” Uncheck this box to disable Autoplay.
And Silence Reigns…
By following these simple steps, you’ve successfully disabled Autoplay in Apple Music across your devices. Now you can choose exactly what you want to hear, whenever you want to hear it. Happy listening!
Here are some additional questions (FAQs) you might have about silencing the autoplay feature in Apple Music:
1. Q: Why does Apple Music keep autoplaying songs I don’t like?
A: Autoplay generates a queue based on your listening history and playlists you’ve listened to recently. While it tries to recommend similar music, it might not always be a perfect match.
2. Q: Can I control what songs autoplay next?
A: Unfortunately, there’s no built-in way to directly control the specific songs that autoplay next. However, you can curate your playlists or radio stations to influence the types of songs suggested by autoplay.
3. Q: Is there a way to turn off autoplay for specific playlists?
A: Currently, Apple Music doesn’t offer a way to disable autoplay for individual playlists. The setting applies globally across the app.
4. Q: I turned off autoplay, but songs are still playing after the current song ends!
A: Double-check that you followed the steps correctly to disable autoplay. If you’re still experiencing issues, try restarting the Apple Music app or your device.
I hope this FAQ helps! Now you can enjoy uninterrupted listening in Apple Music!

Leave a Reply