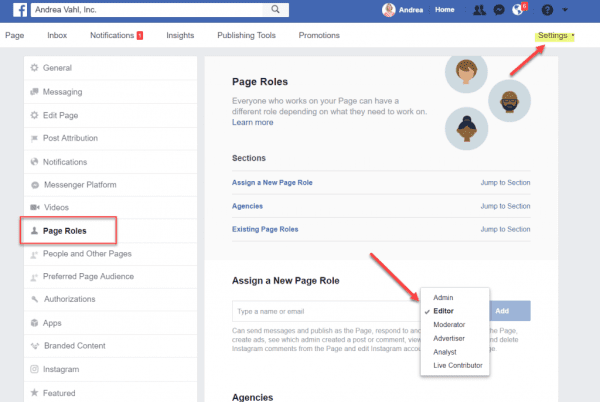
How to Add an Admin to Your Facebook Page
If you are a Facebook page manager, assigning tasks to other reliable people can help you work more efficiently and maintain a steady presence on the internet. It’s simple to add an admin to your Facebook page, and in this article, we’ll show you how to enable people to help make your page successful.
Step 1: Navigate to Your Facebook Page
Log in to your Facebook account and navigate to the Facebook page you manage. Ensure you have the necessary administrative privileges to make changes to the page settings.
Step 2: Click on “Settings”
On the top right corner of your Facebook page, locate and click on the “Settings” tab. This will open a drop-down menu with various options related to your page.
Step 3: Select “Page Roles”
Within the “Settings” menu, find and select the “Page Roles” option. Here, you’ll see a list of individuals who currently have roles on your page, as well as an option to add new people.
Step 4: Add a New Admin
In the “Assign a New Page Role” section, you’ll find a text box where you can type the name or email address of the person you want to add as an admin. Facebook will provide suggestions based on your typing. Select the correct person from the suggestions.
Step 5: Choose the Admin Role
After selecting the person, use the drop-down menu next to their name to assign the desired role. Choose “Admin” to grant full administrative rights. You can also assign other roles with varying levels of access, such as editor, moderator, advertiser, or analyst. For admin privileges, ensure you select “Admin.”
Step 6: Enter Your Password
For security purposes, Facebook requires you to enter your password before confirming the changes. Type your password in the provided field and click on the “Submit” button.
Step 7: Confirm the Changes
Once you’ve entered your password, a pop-up window will appear, confirming the changes you’re about to make. Review the information to ensure accuracy, then click on the “Close” button.
Step 8: Notification to New Admin
The person you’ve added as an admin will receive a notification informing them of the change. They must accept the invitation to become an admin of the Facebook page.
Congratulations! You’ve successfully added an admin to your Facebook page. Collaborating with others can now be more seamless, allowing your page to thrive with diverse perspectives and contributions.
Important Tips:
- Choose Admins Wisely: Ensure that you trust the individuals you add as admins since they’ll have significant control over the Page.
- Set Clear Expectations: Communicate with your admins regarding their roles and responsibilities to ensure effective collaboration.
- Regularly Review Admins: Periodically review the list of admins to ensure it aligns with the current needs of your Page.
- Password Security: Always keep your Facebook account password secure to prevent unauthorized changes to your Page.
It’s easy to add an admin to your Facebook Page, which gives you more people to share the duties of running a vibrant online community. Having a solid staff of administrators can improve engagement, content production, and the success of your Page as it grows.

Leave a Reply