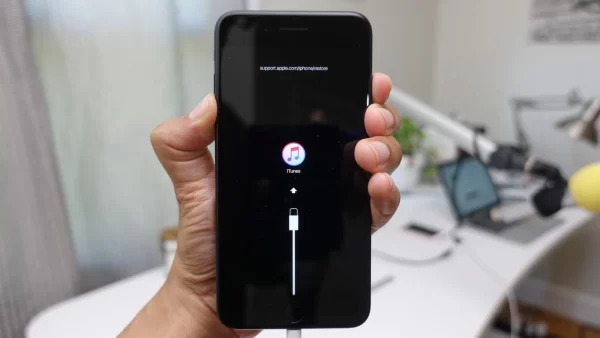
Navigating Troubleshooting: A Guide on How to Put Your iPhone in Recovery Mode
When your iPhone encounters persistent issues or fails to respond, putting it into recovery mode can be a crucial step in troubleshooting. Whether you need to restore your device or troubleshoot software glitches, entering recovery mode is a valuable tool. In this step-by-step guide, we’ll walk you through the process of putting your iPhone into recovery mode, empowering you to resolve issues and ensure the smooth operation of your device.
Step 1: Ensure You Have the Latest iTunes Version
Before starting the recovery mode process, make sure you have the latest version of iTunes installed on your computer. If not, visit the Apple website or use the App Store to update iTunes to the newest version.
Step 2: Connect Your iPhone to Your Computer
Using a USB cable, connect your iPhone to your computer. Ensure that you are using a cable that is in good condition to avoid any connectivity issues during the process.
Step 3: Launch iTunes
Open the iTunes application on your computer. If it doesn’t open automatically, launch it manually. Make sure iTunes recognizes your iPhone and establishes a stable connection.
Step 4: Put Your iPhone into Recovery Mode
The steps for putting your iPhone into recovery mode vary slightly depending on the model:
For iPhone 8 and Later Models (including iPhone X, 11, 12, and 13):
- Press and quickly release the Volume Up button.
- Press and quickly release the Volume Down button.
- Press and hold the Side button until you see the recovery mode screen.
For iPhone 7 and 7 Plus:
- Press and hold the Side (or Top) button and the Volume Down button simultaneously.
- Keep holding both buttons until you see the recovery mode screen.
For iPhone 6s and Earlier Models:
- Press and hold the Home button and the Top (or Side) button simultaneously.
- Keep holding both buttons until you see the recovery mode screen.
Step 5: iTunes Recognition
Once you have successfully entered recovery mode, you’ll see a pop-up message on iTunes, notifying you that it has detected an iPhone in recovery mode. At this point, you can choose to “Update” or “Restore” your iPhone.
- Update: This option allows you to reinstall the operating system without erasing your data.
- Restore: This option will erase all data on your iPhone and install the latest version of iOS.
Step 6: Complete the Process
Follow the on-screen prompts to either update or restore your iPhone. Be patient, as this process may take some time. Once completed, your iPhone will restart, and you can set it up as new or restore it from a backup.
Conclusion
Putting your iPhone into recovery mode is a valuable skill for troubleshooting and resolving software-related issues. By following these steps, you can navigate the process with confidence, ensuring that your iPhone is back in optimal working condition. Remember to back up your data regularly to safeguard against potential data loss during the recovery process.
Frequently Asked Questions (FAQs) related to iPhone recovery:
Q: How can I recover deleted photos or files from my iPhone?
- A: You can use iCloud or iTunes backups to restore deleted photos and files. Additionally, third-party recovery tools are available for more advanced recovery options.
Q: What should I do if my iPhone is stuck in recovery mode?
- A: Try using iTunes to exit recovery mode. Connect your iPhone to your computer, open iTunes, and follow the prompts to restore your device.
Q: Can I recover data from a water-damaged iPhone?
- A: Data recovery from a water-damaged iPhone can be challenging. Place the device in rice to absorb moisture and consult professional services if needed.
Q: Is it possible to recover deleted text messages on iPhone without a backup?
- A: It’s challenging but not impossible. Third-party recovery tools may help, but the success rate can vary. Regular backups are the best preventive measure.
Q: How do I restore my iPhone without losing data?
- A: Ensure you have a recent backup. You can restore your iPhone using iTunes or iCloud, and your data will be preserved if you’ve backed up before the restore.
Q: Can I recover data from a broken iPhone screen?
- A: Yes, if the device still functions, you can connect it to a computer and use iTunes to create a backup. If not, professional repair services may be required.
Q: What is the difference between iCloud and iTunes backups for iPhone recovery?
- A: iCloud backups are stored in the cloud, while iTunes backups are stored on your computer. iCloud allows wireless backups, while iTunes requires a physical connection.
Q: How can I recover deleted contacts on my iPhone?
- A: Check if your contacts are in iCloud. If not, restore from a recent iTunes backup. Alternatively, third-party tools can be used for contact recovery.
Q: Can I recover data if I’ve forgotten my iPhone passcode?
- A: If you’ve backed up your device, you can restore it using iTunes or iCloud after entering recovery mode. If not, you may need to erase the device and set it up as new.
Q: Are there any precautions to prevent data loss on my iPhone?
- A: Regularly back up your iPhone using iCloud or iTunes. Enable iCloud syncing for important data like contacts, photos, and notes.
Remember, the success of iPhone recovery methods can vary based on factors such as the nature of the issue, the type of data, and the timeliness of backups. Always ensure you have recent backups to minimize data loss risks.

Leave a Reply