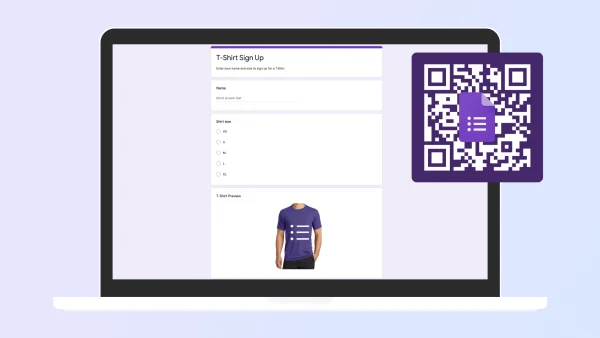
How to Make a QR Code for Your Google Form
QR codes, those funky-looking squares filled with black and white boxes, are a handy way to bridge the gap between the physical world and the digital. Want to collect data or feedback in person? Make a QR code for your Google Form and let people scan it with their smartphones to access it instantly! Here’s how to get started:
Step 1: Craft Your Google Form
This is the foundation! Create your Google Form with all the questions and answer options you need. Once you’re happy with the design and functionality, head over to the sharing options.
Step 2: Grab the Link and Go!
In your Google Form, click the “Send” button located at the top right corner. This will display a menu with various sharing options. Select the “Link” tab. Here, you’ll see the unique URL for your Google Form. This is the golden ticket to your QR code.
Step 3: Enter the URL into a QR Code Generator
There are many free and paid QR code generator websites and apps available online. A quick web search for “QR code generator” will give you plenty of options. Once you’ve chosen your generator, locate the input field where you’ll paste the link to your Google Form. Carefully copy and paste the complete URL from Step 2 into this field.
Step 4: Download Your QR Code
Most QR code generators will allow you to customize the appearance of your code to some extent. You can usually change the colors or add a logo for your brand. Once you’re happy with the design, hit the download button and save your QR code as an image file (usually PNG or JPG format).
Step 5: Unleash the QR Code!
Now for the fun part – integrating your QR code! Here are some ideas:
a. Print it Out: Print your QR code on flyers, posters, or presentation slides. Anyone who scans the code with their smartphone camera will be directed right to your Google Form.
b. Stick it On: Add QR code stickers to products, packaging, or even business cards. It’s a great way to collect feedback or generate leads.
c. Display it Digitally: Include your QR code on your website, social media pages, or email signatures. This widens the reach of your Google Form and makes it accessible from anywhere.
Bonus Tip: Track Your Results
Since your QR code leads to your Google Form, you can easily track responses and analyze the data collected. This valuable information can help you understand who is filling out your form and what kind of feedback they’re providing.
QR codes are a versatile tool for seamlessly connecting the physical and digital worlds. By following these steps and unleashing your creativity, you can create a QR code for your Google Form and make it easier than ever for people to participate and share their input. So, get QR code-ing and see your data soar!
QR Code for Google Forms: Your Frequently Asked Questions Answered
Q: I don’t want to use a third-party website to generate a QR code. Are there other options?
A: There currently isn’t a built-in QR code generator within Google Forms itself. However, there are many reputable QR code generator websites and apps available online. Just do a quick web search to find one that suits your needs.
Q: Do QR code generators charge money?
A: There are both free and paid QR code generator options available. Free generators typically offer basic functionality, while paid options might offer additional features like customization tools or analytics.
Q: My QR code looks blurry when I print it. What can I do?
A: Make sure you download your QR code in a high-resolution format like PNG or JPG. Avoid downloading very small image sizes, as this can lead to pixelation when printed.
Q: Can I scan a QR code on my computer?
A: While most smartphone cameras can scan QR codes directly, computers typically require additional software to decode them. There are free QR code reader extensions available for most web browsers.
Q: I pasted the link to my Google Form into the QR code generator, but the code isn’t working! What’s wrong?
A: Double-check that you copied and pasted the complete URL from your Google Form. Any errors in the link will prevent the QR code from functioning correctly. You can also try generating the code again or using a different QR code generator.

Leave a Reply