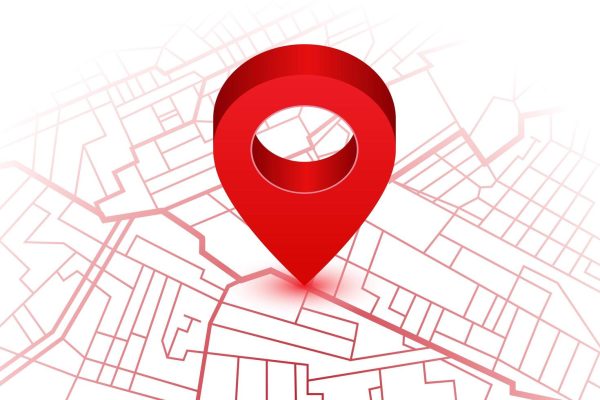
How to Drop a Pin on iPhone Maps
Ever wished you could mark a certain spot on the Maps app on your iPhone? You may easily navigate to or share a location with others by precisely identifying and saving it with a pin. This tutorial will take you step-by-step through the easy process of dropping a pin on your iPhone.
Why Drop a Pin on iPhone Maps?
1. Save Important Locations: Mark locations like your favorite restaurant, a parking spot, or a scenic viewpoint for quick reference later.
2. Share Specific Locations: Easily share precise locations with friends, family, or colleagues by dropping a pin and sending the location details.
3. Plan Routes: Use dropped pins to plan routes or create custom itineraries for your travels.
Step-by-Step Guide: How to Drop a Pin on iPhone Maps
1st Step: Open the Maps App
- Locate and open the Maps app on your iPhone. The app icon features a map with a pointer.
2nd Step: Search for the Location
- Use the search bar at the top to enter the address or name of the location you want to drop a pin on. Alternatively, navigate to the location manually by zooming and panning on the map.
3rd Step: Press and Hold on the Desired Location
- Once you’ve found the spot you want to mark, press and hold on that location on the map. A red pin will appear, indicating the dropped pin.
4th Step: Access Additional Information
- After dropping the pin, a small information box will appear at the bottom of the screen. You can tap on this box to access additional details about the location, such as the address.
5th Step: Save the Dropped Pin
- To save the location, tap on the information box, then tap on “Add to Favorites” or “Create a New Contact.” This step is optional but useful for quick access to the marked location later.
6th Step: Share the Location
- If you want to share the location with others, tap on the information box and then tap on “Share Location.” You can send the location via Messages, Mail, or other apps.
7th Step: Remove or Move the Dropped Pin
- If you want to remove the dropped pin, simply tap on the information box and select “Remove Pin.” To move the pin to a different location, press and hold on the pin again, and then drag it to the desired spot.
Tips for Dropping Pins on iPhone Maps:
1. Customize Dropped Pins: After dropping a pin, you can customize it by tapping on the information box and selecting “Edit Location Name.”
2. Use 3D Touch (If Available): If your iPhone supports 3D Touch, you can press firmly on the Maps app icon to quickly drop a pin or share your location.
3. Create Multiple Pins: You can drop multiple pins on the map to create a route or mark multiple points of interest.
4. Access Dropped Pins Offline: Dropped pins and location details are usually accessible offline once they’ve been loaded in the Maps app.
5. Check for Updates: Ensure your Maps app is up to date to access the latest features and improvements.
Conclusion:
One simple yet effective way to improve your navigating experience with iPhone Maps is to drop a pin. Make the most of the Maps app on your iPhone by following this tutorial, whether you’re marking essential locations, organizing a vacation, or just exploring a new place.

Leave a Reply