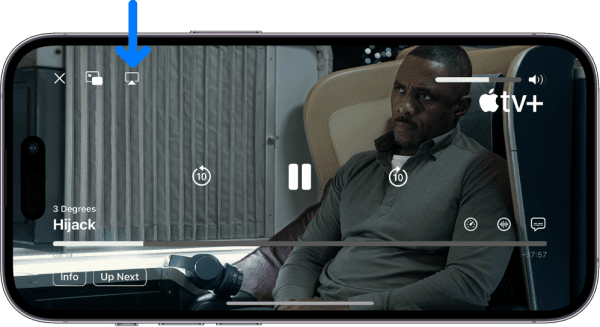
How to Airplay from iPhone to TV
Ever craved watching a funny YouTube video or sharing vacation photos on a grander scale? AirPlay, Apple’s built-in streaming technology, bridges the gap between your iPhone and your living room entertainment. This blog post will equip you with the knowledge to effortlessly AirPlay content from your iPhone to your TV, transforming your viewing experience.
Casting Comfort: Compatible Devices and Prerequisites
Before we dive in, ensure your devices are compatible with AirPlay. Here’s what you’ll need:
1. An iPhone: Any iPhone model will work as long as it’s updated to the latest iOS version.
2. An AirPlay-compatible device: This can be an Apple TV, certain smart TVs with built-in AirPlay functionality, or other compatible streaming devices.
AirPlay Methods: Two Ways to Unleash the Stream
There are two main ways to AirPlay from your iPhone to your TV:
1. Using the AirPlay Icon in Apps: Many apps, like Photos, Videos, Music, Safari, and YouTube, have a built-in AirPlay icon. Look for the icon (it resembles a rectangle with an upward triangle) and tap it to choose your AirPlay device.
2. AirPlay via Control Center: Swipe down from the top right corner of your iPhone (iPhone X and later) or swipe up from the bottom bezel (iPhone 8 and earlier) to open Control Center. Locate the AirPlay icon (again, the rectangle with an upward triangle) and tap it. Select your desired AirPlay device from the list.
Taking Control: Navigating Your AirPlay Experience
Once connected, a playback bar will appear on your iPhone screen, allowing you to control playback (pause, play, adjust volume) directly from your phone. On some apps, you might be able to mirror your entire iPhone screen onto the TV.
Beyond Videos and Photos: What Else Can You AirPlay?
AirPlay isn’t limited to videos and photos! You can also AirPlay music, podcasts, and even mirror your entire iPhone screen to compatible devices. This is perfect for presentations, gaming, or browsing the web on a larger screen.
Troubleshooting Tips: When AirPlay Gets Glitchy
If you encounter issues while AirPlaying, here are some quick fixes:
- Ensure both devices are connected to the same Wi-Fi network.
- Restart your iPhone and your AirPlay device.
- Update your iPhone to the latest iOS version.
AirPlay: The Key to Big Screen Entertainment
By following these simple steps and understanding AirPlay’s capabilities, you can effortlessly transform your iPhone into a content powerhouse, beaming your favorite videos, photos, and even your entire phone’s display onto your living room TV. So, grab your iPhone, settle in on the couch, and enjoy the magic of AirPlay!
FAQs: AirPlay from iPhone to TV – Your Streaming Questions Answered
Q: What devices can I use AirPlay with?
A: You can AirPlay from any iPhone to various compatible devices, including:
- Apple TV
- Smart TVs with built-in AirPlay functionality
- Some streaming devices with AirPlay support
Q: How can I tell if my TV is compatible with AirPlay?
A: Check your TV’s manual or manufacturer’s website for AirPlay compatibility information. Many newer smart TVs have built-in AirPlay.
Q: Are there different ways to AirPlay from my iPhone?
A: Yes! There are two main methods:
- Using the AirPlay icon in apps: Look for the AirPlay icon (rectangle with an upward triangle) within apps like Photos, Videos, Music, Safari, and YouTube. Tap it to choose your AirPlay device.
- AirPlay via Control Center: Swipe down from the top right corner (iPhone X and later) or up from the bottom bezel (iPhone 8 and earlier) to open Control Center. Tap the AirPlay icon and select your desired device.
Q: What can I control from my iPhone while AirPlaying?
A: Once connected, a playback bar appears on your iPhone, allowing you to control play/pause, volume, and sometimes even rewind or fast-forward (depending on the app).
Q: Can I AirPlay more than just videos and photos?
A: Absolutely! AirPlay allows you to stream music, podcasts, and even mirror your entire iPhone screen onto compatible devices.
Q: I’m having trouble AirPlaying. What can I do?
A: If you encounter glitches:
- Make sure both your iPhone and TV are on the same Wi-Fi network.
- Restart your iPhone and your AirPlay device.
- Update your iPhone to the latest iOS version.

Leave a Reply